Якорь Рисование Chibi How-to, якорь, браслет, техника png
Якорь Рисование Chibi How-to, якорь, браслет, техника pngтеги
- браслет,
- техника,
- чиби,
- симметрия,
- татуировка,
- веревка,
- рисовать,
- линия,
- линия Искусство,
- точка,
- символ,
- инструкции,
- как рисовать,
- как,
- аниме,
- площадь,
- лодка,
- книжка-раскраска,
- соединение,
- собака,
- рисование,
- якорь,
- png,
- прозрачный png,
- без фона,
- бесплатная загрузка
- Размер изображения
- 768x768px
- Размер файла
- 89.35KB
- MIME тип
- Image/png
изменить размер PNG
ширина(px)
высота(px)
Некоммерческое использование, DMCA Contact Us
- сине-белая якорная графика, рисунок якорного корабля, якорь, техника, логотип png 1000x1000px 267.37KB
- Якорная вечеринка моряка, якорь, техника, вечеринка png 758x900px 21.76KB
- Мандала Рисование Медитация, мандала, Разное, текстиль png 2276x2306px 762.53KB
- искусство мандалы, раскраски мандалы раскраски менди узор, другие, Разное, текстиль png 549x549px 189.56KB
- Якорь, якорь, техника, силуэт png 830x1145px 18.13KB
- Мандала Книжка-раскраска, другие, Разное, другие png
522x507px
146.
 41KB
41KB - Мандала Книжка-раскраска Meditation Pattern, мандала, текстиль, симметрия png 1000x1000px 270.4KB
- красный и синий якорь, якорный рисунок акварельная живопись книжка-раскраска, цветной якорь, цветной всплеск, карандаш png 564x705px 210.4KB
- концепция наброски тату с цветами, раскраска Мандала Менди, другие, карандаш, цветочный png 468x737px 85.18KB
- арабеско, черные цветы гирлянды иллюстрация, монохромный, симметрия png 1300x942px 252.12KB
- Мандала Фрактальная иллюстрация, Mandala Drawing Art, Мандала, симметрия, цветок png
5000x5000px
1.
 91MB
91MB - Гамбургер Рисование Фаст-фуд, фаст-фуд, белый, еда png 600x470px 10.81KB
- синие и зеленые цветы иллюстрация, Mandala Om Drawing Книжка-раскраска Просвещение, Аум, белый, ребенок png 2000x1558px 432.94KB
- синий якорный логотип, Sailor Boat Anchor Party, морской материал, ребенок, транспорт png 900x1189px 285.14KB
- якорь иллюстрация, с лодки якоря, угол, белый png 480x595px 36.97KB
- Мандала Книжка-раскраска Рисование Медитация Взрослый, др., ребенок, лист png 1280x710px 699.61KB
- org/ImageObject”> фиолетовая и зеленая иллюстрация мандалы, рисунок книжки-раскраски мандалы, фиолетовая предпосылка картины мандалы, разное, культура png 894x894px 917.86KB
- разноцветная иллюстрация цветка мандалы, Mandala Art Книжка-раскраска, мандала, разное, лист png 2266x2304px 2.74MB
- черная веревка иллюстрация, веревочный круг, племенная стрела, белый, техника png 600x600px 61.9KB
- Раскраски, Раскраски для взрослых Раскраски для детей, цветы Раскраски для детей, цветы, Цветочная композиция, белый png 2137x2400px 396.48KB
- org/ImageObject”> Doraemon illustration, Как нарисовать Doraemon Рисование мультяшного эскиза, doraemon, манга, обои для рабочего стола png 720x1280px 80.73KB
- черная цветочная мандала, Mandala Mehndi Drawing Раскраска, дизайн, симметрия, монохромный png 800x800px 458.57KB
- сова ловец снов, ловец снов сова творческий приют креативные котята книжка-раскраска иллюстрации, ловец снов сова, акварельная живопись, филиал png 564x967px 392.12KB
- Мандала Книжка-раскраска Рисунок, рамка мандалы, белый, симметрия png 1259x1280px 453.11KB
- сине-белая абстрактная иллюстрация, Blue Light Line, нарисованная вручную Blue Line Science и Technology, синий, угол png
838x1190px
107.
 66KB
66KB - круглый белый логотип, Компас роза Тату Символ, компас, угол, техника png 564x564px 96.65KB
- Рисунок Иллюстрация, нарисованные перья ангельских крыльев, иллюстрация крыльев, любовь, акварель Живопись png 1205x1325px 232.29KB
- Мандала, символ буддизма, буддизм, монохромный, симметрия png 1024x1022px 435.32KB
- Стена, черная трещина, белый, рука png 1035x1352px 288.38KB
- Pizza party Итальянская кухня графика, пицца, еда, лист png 536x563px 322.1KB
- Христианский крест Символ Контурный рисунок, христианский крест, угол, христианство png
531x750px
4.
 83KB
83KB - розовый, бирюзовый и черный цветок мандалы, Mandala Designs Drawing Zentangle Книжка-раскраска, татуировка мандалы летучей мыши, аранжировка цветов, карандаш png 722x730px 993.18KB
- разноцветная иллюстрация ловца снов, рисование эскиза ловца снов, ловец снов, Разное, карандаш png 640x1074px 559.88KB
- иллюстрация голубой медузы, медузы татуировки рукава рисунок татуировки художника, медузы, Разное, другие png 1280x2487px 975.03KB
- Мандала Менди, дизайн, симметрия, монохромный png 600x470px 27.82KB
 14KB
14KB- золотое искусство мандалы, раскраска мандалы, дизайн, ребенок, текстиль png 575x575px 560.46KB
- синий якорь иллюстрация, якорь стикер лодка, якорь, техника, логотип png 930x1194px 92.51KB
- черно-белая мандала слезинка, Мандала Менди, Мандалы, лист, монохромный png 1600x1507px 348.87KB
- Мандала Раскраска Elephantidae AutoCAD DXF, Мандала слон, ребенок, другие png 707x660px 226KB
- круглая черная иллюстрация лабиринта, лабиринт рисунок лабиринт, игра, симметрия png 2396x2396px 555.74KB
- org/ImageObject”> якорь иллюстрация, якорь корабли колесо бумага, нарисованный якорь, акварель, техника png 1229x1607px 117.24KB
- Иллюстрация руки Хамса, Раскраска Хамса Мандала Рисунок, рука Хамса, рука, другие png 518x680px 462.44KB
- Голубиная птица голуби как символы символы мира траурный голубь, птица, белый, животные png 534x490px 28.79KB
- Геометрия треугольника, геометрические фигуры, угол, чернила png 700x700px 36.63KB
- Разноцветные карандаши, Цветной карандаш Crayon Animation, Цветные карандаши, цветной всплеск, карандаш png
595x595px
56.
 32KB
32KB - Рисунок Книжка-раскраска Черный и белый, FAIXAS, угол, текст png 1000x1000px 15.27KB
- черный цветок иллюстрация, цветок черный и белый, цветок силуэт, карандаш, лист png 2109x1950px 171.84KB
Поднять якорь! Как научить детей писать цифры
Как научить детей писать цифры
Желание возникает от игры, творчества, интереса к достижению видимой и обозначенной критериями цели. Именно этот подход я использовал для выполнения такой рутинной работы, как написание цифр.
Работая с детьми начальной школы и старшими группами детского сада более 20 лет, я много раз наблюдал их проблемы при освоении написания цифр. Наиболее типичные трудности и ошибки перечислены ниже.
1. Удержание ручки.
2. Видение клетки и её границ.
3. Зеркальное написание цифр. Направления: справа налево и слева направо.
4. Трудности в нахождении места «начала пути».
5. Письмо цифр частями, особенно восьмёрки.
6. Закругление цифр, особенно тройки, шестёрки, девятки.
7. Трудности с наклоном и волнистыми линиями
Главное – усталость и отсутствие интереса.
Просмотрел методические рекомендации по «правильному» написанию цифр в учебниках и Интернете. Хочу предупредить родителей и учителей, что сразу учить писать красивые цифры с наклоном и волнистыми линиями – это неблагодарный труд. Особенно для 5-ти и 6-ти летних детей. Они ещё не видят клетку, а тем более не будут находить места начала цифр, т. к. эти места в «красивых» цифрах трудно определить и взрослому человеку.
Так же не советую увлекаться тренажёрами – обводкой уже написанных цифр. Это ведёт к мышечному запоминанию движений, но не развивает саморегуляцию, когда ребёнок сам должен вести линию при зрительном восприятии образца.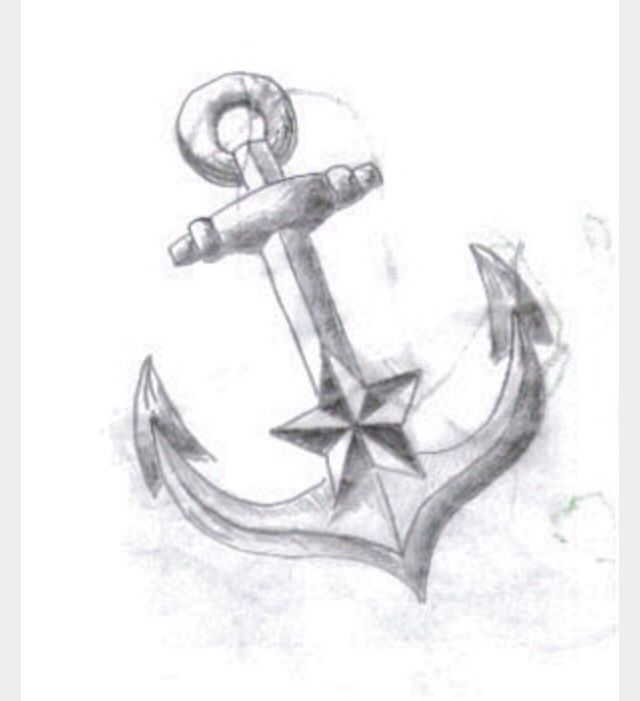 К тому же долгие принудительные обводки утомляют ребёнка и неинтересны.
К тому же долгие принудительные обводки утомляют ребёнка и неинтересны.
Предлагаю решения, которые с успехом применял в своей практике.
Решение проблемы удержания ручки
Писать можно как ручкой, так и карандашом. Диаметр ручки не должен превышать 1 см, желательно не длиннее 15 см. Лично я использовал треугольные (шестиугольные) короткие карандаши и нескользкие шариковые ручки.
Для развития навыка «удержание тремя пальцами» хорошо помогает игра «ЛОДОЧКА» (рис. 1). Пальцы руки сгибаются в неплотный кулак так, как будто мы держим маленький стаканчик. Большой и указательный пальцы соприкасаются, образуя по форме «лодочку». Кладём ручку в «лодочку» так, чтобы её пишущий конец лежал на соединении большого и указательного, а другой конец на соединении корней этих пальцев в ложбинке. Конец ручки выступает от ногтей пальцев на расстояние 1-2 см. Средний палец заходит под большой палец. По команде: «Бросить якорь!», разводятся указательный и большой пальцы. Ручка (карандаш) падает на средний палец. Надо зажать ручку большим и указательным пальцем, чтобы «якорь» не утащил «лодку» под «воду». Подберите длину карандаша так, чтобы его пишущий конец перевешивал тупой.
Надо зажать ручку большим и указательным пальцем, чтобы «якорь» не утащил «лодку» под «воду». Подберите длину карандаша так, чтобы его пишущий конец перевешивал тупой.
Конечный результат – конец ручки лежит на среднем пальце, а указательный и большой пальцы сжимают её с боков. «Якорь» крепко зажат «грунтом». Можно рисовать, например якорь.
По команде «Поднять якорь» ручка приводиться в исходное положение. Играем несколько раз, пока рисунки якоря получатся красивыми. Взрослый играет вместе с ребёнком и показывает, как рисовать якорь.
Рис. 1. «Лодочка»
Решение проблемы определения границ клеток
Чаще всего дети не замечают светло-голубые клеточки в тетради не потому, что они их не видят, а потому, что не воспринимают их, как границы, отделяющие что-то друг от друга.
Для повышения значимости «невидимых» границ рекомендую начинать работу с клетками на большом листе формата А4. Сложить вместе с ребёнком два таких листа: два раза по длине и два раза по ширине и хорошенько промять сгибы (рис. 2). Развернуть и посчитать, сколько получилось клеточек. Если он не умеет считать до 16-ти, то посчитать вместе с ним.
2). Развернуть и посчитать, сколько получилось клеточек. Если он не умеет считать до 16-ти, то посчитать вместе с ним.
Обвести один лист по сгибам каждую клеточку карандашом (рис. 3). Ничего страшного, если ребёнок проводит линии по краям листа. Чтобы клеточки не разбежались надо поставить в них крестики. Для этого в каждой клетке надо найти середину и поставить в её центре жирную точку, желательно цветным карандашом. Найти уголки клетки и проехать из одного угла клетки в противоположный через её центр – наискосок. Также проехать из других углов этой же клетки. Получиться цветной крестик. Такие же крести сделать во всех остальных клетках, меняя цвет карандашей. Ещё раз пересчитать клетки.
Взрослый предлагает обвести клетки на другом листе по-другому, чтобы было быстрей. Он проводит по три сквозных линии по вертикали и по горизонтали и спрашивает, сколько у него получилось клеток, больше или меньше? Считает их вместе с ребёнком. Когда клеток окажется такое же количество, предложить сделать ребёнку то же самое на обратной стороне его листа. Сможет ли он также быстро получить 16 клеток?
Когда клеток окажется такое же количество, предложить сделать ребёнку то же самое на обратной стороне его листа. Сможет ли он также быстро получить 16 клеток?
Игра «Глазомер»
Вырезать одну клетку. У неё на одной стороне «косой» (из уголка в уголок) цветной крестик. Нарисовать на другой стороне «прямой» крестик, разделив клетку пополам по горизонтали и вертикали. Сложить эту клетку пополам по горизонтали и вертикали. Сравнить линии сгибов с проведёнными линиями. Клетка побеждена, если линии сгиба совпадают с линиями «прямого крестика». Игра выиграна, если побеждены не менее 10 клеточек из 16-ти.
Рис. 4. Крестики диагональные и прямые
Перейти на клетки в тетради. Игра «Поймай клеточки»
Рис. 5. Клетки в мешочкеНужно обвести заданное количество клеток – «поймать в мешочек». Сначала чётное количество: 2,4,6, 8,10… Важно, чтобы ребёнок обвёл только внешние границы и не проводил линии внутри «мешочка». «Пойманные» клеточки надо пометить крестиками. Один мешочек «косыми», другой «прямыми». Линии клеток внутри «мешочка» не обводить. Можно усложнить работу, чередованием разных крестиков. Для больших «мешочков» получится игра – «Вышиваем крестиками». Лучше, чтобы крестики были цветными. Можно давать названия получившимся рисункам.
Один мешочек «косыми», другой «прямыми». Линии клеток внутри «мешочка» не обводить. Можно усложнить работу, чередованием разных крестиков. Для больших «мешочков» получится игра – «Вышиваем крестиками». Лучше, чтобы крестики были цветными. Можно давать названия получившимся рисункам.
Решение проблемы зеркального написания цифр
Эта проблема связана с восприятием ребёнком образца и собственной ориентации на листе по направлению «лево – право». Гораздо реже «верх – низ». Здесь мы не будем вникать в физиологию этой проблемы для леворуких и праворуких детей, а рассмотрим приёмы и упражнения для снятия этой проблемы.
Для ребёнка понятия «лево – право» не зафиксировано в образах. Названия рук также не решает этой проблемы, т. к. руки одинаковые. А если взрослый показывает в качестве образца свои руки и ещё стоит лицом к ребёнку, то у ребёнка в голове полный сумбур. Решение типа «сено-солома» плохо тем, что эти названия не связаны фонетически с названием «лево-право».
Надо использовать известные ребёнку зрительные образы, названия которых созвучны с произношением «ЛЕВО» и «ПРАВО». Я использовал в работе образы «ЛЕВ» и «ПРЯНИК». Эти образы рисуются или наклеиваются на поля тетради слева – ЛЕВ, справа – ПРЯНИК. Если это первая страница, то ЛЕВ на обложке, если последняя – то на обложке ПРЯНИК. Обязательно такие же рисунки должны быть в местах, с которых ребёнок срисовывает фигуры, цифры, буквы. Например, с доски, с книги, с тетради и др. Постепенно «привязывайте» названия собственных рук ребёнка (левая и правая) к тем направлениям, которые обозначены понятными образами, чтобы впоследствии работать без них.
Игра «мешочек». Это та же игра «поймай клеточки», только здесь надо «сшить» (нарисовать) для них «мешочек», не обрывая «нитки» (не разрывая линии), поговаривая вслух свои движения. Например, делаю заказ: « Я поймаю 8 клеточек». После этого выбирается начальная точка на пересечении линий и проговаривается весь путь с одновременным рисованием: «Четыре клеточки вправо, две клеточки вверх, четыре клеточки влево, две клеточки вниз». Другой вариант. Даются образцы «мешочков» разных фигур и надо их перерисовать себе в тетрадь. Перед началом рисования, пусть ребёнок проговорит весь путь, которым он пойдёт. Не забудьте на образцах вклеить образы «льва» и «пряника».
Другой вариант. Даются образцы «мешочков» разных фигур и надо их перерисовать себе в тетрадь. Перед началом рисования, пусть ребёнок проговорит весь путь, которым он пойдёт. Не забудьте на образцах вклеить образы «льва» и «пряника».
Упражнение «графический диктант». Это известное упражнение, которым пользуются многие учителя. Диктуется путь рисования фигур или линии по количеству клеток и направлению рисования.
Рис. 7. Сложные «мешочки»
Решение проблем определения начала написания цифры и написания частями
Как уже говорилось выше – не начинайте учить детей сразу писать красивые цифры, в которых трудно найти места начала написания и места смены направлений.
Места начала написания обозначим образами.
Нижняя линия клетки – «пол».
Верхняя линия – «потолок».
Левая и правая линии – левая и правая «стены».
Рис. 8. Ориентировка внутри клеткиДля частей цифр также придумаем образы. Например: «нос», «голова», «кепка» и др.
Чтобы цифры не писались частями, будем писать их без отрыва.
Для развития саморегуляции обучаем писать цифры в различных направлениях. Используем тетрадь с большой клеткой.
Привожу примеры написания цифр из своего опыта.
Цифра «1»
Место начала – середина «пола», поднимаемся до середины «потолка», и начинает расти «нос». «Нос» длинный, как у Буратино, и дотрагивается до середины левой «стены». После написания десяти цифр, сменим задание и рисуем цифру «1» с коротким «носом», не доводя «нос» до середины левой «стены». Чередуем написание цифры с разной длиной «носа».
Задание для «умельцев»: «Кто сможет написать эту цифру не с «пола» и «ноги», а с «носа», длинного и короткого?
Цифра «2»
Ставим точку в середине клетки. Рисуем двойку с длинным «хвостом». Начало в правом нижнем углу. Начинаем рисовать «хвост» по «полу» от правого угла до левого. Дальше ведём прямую линию «шею» до середины клетки, отмеченной точкой и, проходя точку, начинаем закругляться, рисуя «голову», дотрагиваясь до середины «потолка» и заканчивая на левой «стене».
После написания десяти цифр, сменим задание и рисуем двойку с коротким «хвостом». Она рисуется также, только начало с середины пола. Постепенно отказываемся от точки в середине клетки.
Задание для «умельцев»: «Кто сможет написать эту цифру не с «пола» и «хвоста», а с «головы»?
Рис. 10. Цифры 1 и 2Цифра «3»
Ставим точку в середине клетки. Рисуем тройку в «кепке». Начало с середины потолка. Рисуем «кепку» по линии «потолка» до правого верхнего угла. Далее рисуем «шею» до середины клетки и, проходя точку, начинаем закруглятся, дотрагиваясь до середины правой «стены» и заканчивая на «полу».
Рисуем тройку без кепки. Её надо учиться писать, если у ребёнка хорошо получается закругления нижней части цифры. Начало «головы» с середины «потолка». Идёт закругление на среднюю точку, не касаясь правой «стены», чтобы «голова» не оказалась больше «туловища». Тройка получиться немного наклонена вперёд. Чтобы узнать, как поправить её осанку, поставьте ребёнка к стене, как тройку. Голова и грудь чуть вперёд, а «попа» касается стены. Попросите ребёнка встать ровно и спросите, что он сделал. После его ответа, пусть он сделает тоже самое с тройкой – не дотрагивается линией до правой «стены», подавая «туловище» вперёд.
Голова и грудь чуть вперёд, а «попа» касается стены. Попросите ребёнка встать ровно и спросите, что он сделал. После его ответа, пусть он сделает тоже самое с тройкой – не дотрагивается линией до правой «стены», подавая «туловище» вперёд.
Задание для «умельцев»: «Кто сможет написать эту цифру не с «потолка» и «кепки», а с «пола»?
Рис. 9. Цифры 3 и 4Цифра «4»
Учимся писать печатную четвёрку. Начинаем также как и цифру «1» с середины «пола» с длинным «носом». От «носа» проводим «поясок» через середину «ноги» четвёрки до края правой «стены».
Рисуем четвёрку с коротким «пояском», не доводя его до правой «стены».
Задание для «умельцев»: «Кто сможет написать четвёрку, как перевёрнутый «стульчик»? Лучше начинать со «спинки стула», рисуя его или сверху по правой «стене» или снизу. «Сиденье» можно подрисовывать также двумя способами: сверху от середины «потолка» через центр клетки, или с середины правой «стенки» до центра клетки и до середины «потолка».
Цифра «5»
Ставим точку в середине клетки.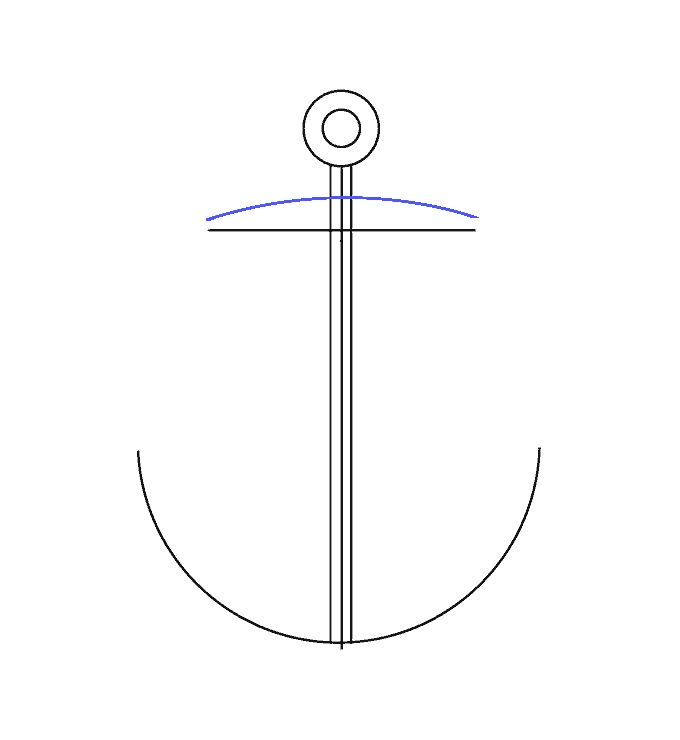 Начинаем с правого верхнего угла. Рисуем перевёрнутую «кепку», ведя линию до середины потолка, опускаемся до центра клетки и рисуем «туловище» также, как у тройки, дотрагиваясь до центра правой «стены».
Начинаем с правого верхнего угла. Рисуем перевёрнутую «кепку», ведя линию до середины потолка, опускаемся до центра клетки и рисуем «туловище» также, как у тройки, дотрагиваясь до центра правой «стены».
Задание для «умельцев»: «Кто сможет написать эту цифру не с «потолка» и «кепки», а с «пола»?
Цифра «6»
Ставим точку в середине клетки. Начинаем с середины «потолка». Закругляемся на середину левой «стенки». Далее уменьшаем закругление, рисуем «животик», дотрагиваясь до «пола» и, проходя центр клетки, сливаемся со «спиной». Не врезаемся тупо в «стену», а плавно проходим вираж и останавливаемся на «полу».
Задание для «умельцев»: «Кто сможет написать эту цифру не с «потолка», а с «пола», начиная рисовать «животик» с левого нижнего угла»?
Рис. 11. Цифры 5,6,7,8Цифра «7»
Место начала – левый верхний угол. Рисуем «кепку» до середины «потолка», опускаемся наискосок в левый нижний угол. Рисуем «поясок» от середины левой «стены».
После написания десяти цифр, сменим задание и рисуем цифру «7» снизу от левого нижнего угла.
Задание для «умельцев»: «Кто сможет написать эту цифру, начиная с пояска»?
Цифра «8»
Ставим точку в середине клетки. С неё и начинаем. Вспоминаем, как рисовали «животик» у шестёрки, только не дотрагиваемся до левой «стенки». Проходим плавно центр «пола» и на скорости проскакиваем центр клетки, тормозим, плавно закругляемся к центру «потолка», рисуя «голову», и возвращаемся в исходную точку. После написания десяти цифр, точку в середине клетки можно не ставить.
Задание для «умельцев»: «Кто сможет написать эту цифру, начиная рисовать «голову, а не «животик», а также сумеет уменьшить «голову» и увеличить «живот»? Подсказка: «Надо начинать рисовать не с центра клетки».
Цифра «9»
Девятка – это перевёрнутая шестёрка. Предложите ребёнку по аналогии самому определить место начала при условии, что эта цифра опирается на правую «стенку», а не на левую.
Простой вариант – начало с середины «пола». Рисуем «ногу», закругляемся на правую «стенку». Далее уменьшаем закругление, рисуем «голову», дотрагиваясь до «потолка» и, проходя центр клетки, сливаемся со «спиной». Не врезаемся тупо в «стену», а плавно проходим вираж и останавливаемся на «потолке».
Не врезаемся тупо в «стену», а плавно проходим вираж и останавливаемся на «потолке».
Задание для «умельцев»: «Кто сможет написать эту цифру не с «пола», а с «потолка», начиная рисовать «голову» с правого верхнего угла»?
Цифра «0»
Начинать можно с любого места, двигаться, как по часовой стрелке, так и против. Два условия: надо коснуться середины «потолка» и «пола» и не касаться «стенок». Ещё нельзя опускаться «ногами» ниже «пола» и пробивать «головой» «потолок».
Рис. 12. Цифры 9 и 0Задание для «умельцев» — покрути «ноль» (эллипс). В пяти последовательных клетках надо суметь нарисовать ноль в разных положениях. Поставить точки (ось вращения) в центрах этих клеток. Начать со стандартного положения (верх-низ). Во второй клетке повернуть его вправо или влево по направлению к уголкам. Потом подвесить горизонтально, далее, сохранив направление вращения, нарисовать наискосок к углам. Вернуться в исходное положение. Посмотреть, как менялась форма нолика от вращения. Лучший результат – это, когда форма не меняется.
Решение проблемы закругления цифр
Проблема возникает при написании овалов и поворотов цифрах 2, 3, 5, 6, 8, 9, 0. Когда ребёнок видит, куда ему надо двигаться из текущей точки, то возникает соблазн сделать это побыстрее и напрямую. Получаются угловатые цифры.
На цифрах «6» и «9» мы уже говорили, как не врезаться в линию прямо в лоб. В написании цифр «3» и «5» надо сказать и показать, что после остановки ручка, как машина, даёт маленький «задний ход», т. е. чуть-чуть движется по старой «колее» и потом идёт на новое закругление.
Для цифр «2», «8», «0» надо замедлять движение у «потолка» и «пола», подъезжать к контрольной точке медленно боком по касательной, не врезаясь на большой скорости и не останавливаясь.
Пожелания
Чтобы у детей не возникало отвращение к написанию цифр, а так же и букв, играйте с ними в эти цифры по тем правилам и образам, которые описаны выше. Не перегружайте объёмом и тренажёрами. Лучше принимайте их собственные заказы. Пусть они сами ставят себе задания, определяют, когда и сколько смогут написать цифр простых или, как «умельцы».
Пусть они сами ставят себе задания, определяют, когда и сколько смогут написать цифр простых или, как «умельцы».
Если ребёнок освоил разные способы написания, то у него выработалась хорошая саморегуляция, и он без труда освоит красивое написание цифр. Только для этого надо, чтобы у него было желание.
А желание возникает от игры, творчества, интереса к достижению видимой и обозначенной критериями цели. Именно такой подход я использовал для выполнения такой рутинной работы, как «написание цифр».
Успехов тем, кто захочет пользоваться данной методикой.
Об авторе: Ефремов Сергей Владимирович, ТРИЗ-педагог, автор статей и книг по проблемам обучения детей дошкольного и младшего школьного возраста.
как нарисовать корабль. Бесплатные раскраски для мальчиков
Научить малыша рисовать – совсем не такая сложная задача, как это может показаться на первый взгляд. Например, можно объяснить и показать ребенку, как нарисовать кораблик. Конечно же, перед этим стоит продемонстрировать малышу картинки с кораблями или же их фотографии, а также разъяснить ему, в чем заключается назначение парусов, палубы, мачты и прочих важных деталей.
Конечно же, перед этим стоит продемонстрировать малышу картинки с кораблями или же их фотографии, а также разъяснить ему, в чем заключается назначение парусов, палубы, мачты и прочих важных деталей.
После беседы стоит подготовить те предметы, которые неизбежно понадобятся в процессе рисования:
1). Бумагу;
2). Разноцветные карандаши;
3). Карандаш;
4). Ластик;
5). Черную ручку (лучше всего подойдет гелевая).
Чтобы нарисовать кораблик ребенку было легче, стоит помогать ему на некоторых этапах. Тогда результат его обязательно порадует и, возможно, в следующий раз он уже сможет изобразить великолепный корабль совершенно самостоятельно. Удобнее всего рисовать корабль пошагово:
1. Изобразите контуры корабля, сделав слегка приподнятой его заднюю часть, так как там будет располагаться верхняя палуба;
2. Пририсуйте мачту, а в ее верхней части изобразите небольшую смотровую площадку;
3. Изобразите парус;
4. Наверху мачты нарисуйте развивающийся флаг. Затем изобразите нос корабля;
Затем изобразите нос корабля;
5. Прорисуйте заднюю часть корабля. Там же нарисуйте небольшой фонарик;
6. Чтобы нарисовать кораблик поэтапно красиво не стоит забывать и о мелких деталях. Поэтому изобразите окошки, а также якорь. Легкими линиями обозначьте расположение досок, из которых сделано судно;
7. Пририсуйте веревочную лестницу, ведущую на смотровую площадку. Затем нарисуйте двоих моряков, ведь кто-то должен управлять кораблем. Можно нарисовать кораблик карандашом и сделать его, например, пиратским. Тогда стоит изобразить на флаге символ пиратов – череп и кости, а вместо матросов нарисовать парочку этих отчаянных морских волков;
8. Корабль не может плыть по воздуху, поэтому изобразите волны и двух рыбок, которые выпрыгивают из воды;
9. Чтобы сделать рисунок еще более интересным, стоит изобразить облака на небе и парящих в нем птиц;
10. Узнав, как нарисовать кораблик карандашом поэтапно для детей, можно переходить к следующему этапу работы над рисунком – его раскрашиванию. Для этого сначала обведите набросок ручкой, а затем уберите все лишние карандашные линии стирательной резинкой;
Для этого сначала обведите набросок ручкой, а затем уберите все лишние карандашные линии стирательной резинкой;
11. Небо раскрасьте светло-голубым карандашом, а море – синим;
12. Окошки и якорь раскрасьте желтым, а рамы и некоторые другие мелкие детали – темно-зеленым;
13. Раскрасьте кораблик разными оттенками коричневого, рыбок – желтым, птичек – серым, а облака – голубым;
14. Теперь раскрасьте флаг, парус и матросов. Облака местами слегка заштрихуйте розовым.
Рисунок готов! Зная, как нарисовать кораблик, вы обязательно сможете научить этому и своего малыша!
Один из популярных вопросов, который задают мамочки на форумах, посвященных развитию и воспитанию ребенка – с какого возраста малышу будут интересны занятия рисованием и
раскрасками контурных рисунков . По мнению специалистов,уже в 3 года ребенок может быстро научиться правильно держать инструмент для рисования в руке и
раскрашивать простые картинки . Раскраски способствуют не только развитию моторики пальчиков и творческих способностей, но и влияют на становление правильной речи, подготавливают руку к письму.
Во время занятий раскрасками обращайте внимание на осанку и на то,как малыш держит карандаш. Кисть руки должна полностью находиться на рабочем столе, а не висеть над листом бумаги. Следите,чтобы рука с карандашом не была сильно напряженной,а ладошка – заметно взмокшей. В трехлетнем возрасте ребенок не должен рисовать или раскрашивать картинки более десяти минут подряд. Попросите,чтобы он отложил карандаш в сторону и сделайте вместе с ним зарядку для пальчиков.
Чтобы ваш ребенок проявил живой интерес к занятиям
по раскрашиванию контурных рисунков ,выбирайте варианты на интересующие его темы. На нашем сайте есть ,так и для мальчиков. У девочек 3-6 летнего возраста особой популярностью пользуются раскраски с изображением
платьев ,
котиков ,
кукол ,
цветов ,
бабочек . Для девочек постарше (7-10 лет) у нас есть картинки для раскрашивания с изображением героев любимых мультфильмов –
феи Винкс ,
литл пони ,
монстр хай ,
принцессы . есть раскраски по цифрам, с помощью которых ребенок лучше запоминает названия цветов и оттенков. Для мальчиков вы можете скачать и распечатать картинки для раскраски, на которых изображены популярные
машины ,
машинки из мультфильма “Тачки” ,
танки ,
роботы ,
самолеты .
Для мальчиков вы можете скачать и распечатать картинки для раскраски, на которых изображены популярные
машины ,
машинки из мультфильма “Тачки” ,
танки ,
роботы ,
самолеты .
Наверняка вашего мальчика заинтересует раскраска, на которой изображен корабль – с мачтами,с парусами,со штурвалом. Ниже вы найдете контурные рисунки, на которых изображены разные корабли. Все картинки с кораблями вы можете распечатать на бумаге для раскрашивания цветными карандашами, мелками, красками или фломастерами.
Во время занятий по раскрашиванию корабликов, обязательно хвалите своего ребенка за любые,даже самые незначительные достижения. Объясняйте ему, как держать карандаш правильно,как закрашивать отдельные части корабля,не выходя за границы контуров. Если мальчику уже исполнилось 5 лет,то можете попробовать научить его закрашивать картинки горизонтальными и вертикальными штрихами,плотно прилегающими друг к другу. Каждая
раскраска ,каждый нарисованный вашим сыном корабль – бесценное детское творение. Обязательно выделите отдельную папку для рисунков вашего маленького художника,в которую он будет складывать все свои работы!
Обязательно выделите отдельную папку для рисунков вашего маленького художника,в которую он будет складывать все свои работы!
Как нарисовать корабль поэтапно карандашом.
Способ #1:
Способ #2:
Этап 1:
Чтобы сформировать корпус корабля,нарисуем вытянутый четырехугольник с вогнутой верхней линией;
Этап 2:
Теперь поверх этой линии нарисуем 2 вертикальные тонкие прямоугольные фигуры. Это будут мачты корабля для раскраски.
Этап 3:
Со стороны одной из мачт подрисуем 3 треугольные фигуры, соединенные прямой линией в нижней части. Вокруг мачт рисуем трапеции в виде парусов так,как изображено на фото;
Этап 4:
Теперь аккуратно рисуем линии,соединяющие паруса – это канаты кораблика;
Этап 5:
Осталось дорисовать влаги на мачтах, смотровую корзину (МАРС), элементы на корпусе корабля.
РАСКРАСКИ ДЛЯ МАЛЬЧИКОВ. КОРАБЛИ
Нажмите на ссылку из списка (ниже) и разверните картинку для раскраски.
Нажмите правую кнопку мышки и выберите из списка: Копировать (Copy) или Печать (Print).
Инструкция
Самый примитивный вариант кораблика, доступный младенцам изобразительного искусства – прямая горизонтальная линия, по центру ее сверху рисуется треугольник. Такие можно , изображая бескрайний горизонт, за линией которого уже почти скрылся из виду парусник.
Усложненный вариант – кораблик подплыл чуть ближе так, что стала различима корма. Вместо прямой линии нарисуйте трапецию широкой стороной кверху. Усовершенствуйте парус, добавив мачту.
На следующем этапе уже можно попробовать изобразить не один, а два паруса. На макушке мачты нарисуйте флаг – треугольный или прямоугольный. На флаге можно изобразить какой-нибудь знак – три лепестка , например, или крест.
На любом корабле есть предметы, без которых обойтись никак нельзя. В носовой части кораблика разместите штурвал. Сначала это будет круг, который надо превратить в баранку, проведя дополнительный вокруг. На баранке нарисуйте что-то вроде лепестков, а внутри круга лучики – как спицы у велосипедного колеса.
В носовой части кораблика разместите штурвал. Сначала это будет круг, который надо превратить в баранку, проведя дополнительный вокруг. На баранке нарисуйте что-то вроде лепестков, а внутри круга лучики – как спицы у велосипедного колеса.
Еще одна важная вещь – это якорь. Внизу задней части корабля на борту нарисуйте крест, на его верхушке небольшой кружок, а под основанием вогнутую дугу. Кончики дуги сделайте в виде стрелок, дорисовав галочки. От кружка вверх до самой кормы надо нарисовать цепь, на которой якорь висит – несколько еще более маленьких кружочков вплотную друг за другом.
Шлифуя свое мастерство начинающего художника, вы можете усовершенствовать кораблик, украсив его (при наличии свободного места на палубе) второй мачтой и добавив еще несколько парусов – больших и маленьких треугольников. Паруса также можно изобразить в виде изогнутых прямоугольников – как будто они надулись от порыва ветра.
Помимо якоря, любой уважаемый корабль должен быть оснащен спасательными кругами. Нарисуйте в носовой части корабли хотя бы одну спасательную “баранку”. Посередине борта добавьте три круга – иллюминаторы.
Нарисуйте в носовой части корабли хотя бы одну спасательную “баранку”. Посередине борта добавьте три круга – иллюминаторы.
Проведите внизу корабля несколько волнистых линий, символизирующих море. Раскрасьте картинку. Паруса можно сделать желтыми или голубыми, или оставить их белыми, только обведя жирным контуром. Флаг подойдет любого цвета – и красный, и зеленый, с рисунком и без. Борт корабля можно украсить яркой широкой полосой по всей длине. Выделите якорь, раскрасив его черным или любым темным цветом. Спасательный круг можно оставить белым, добавив лишь несколько красных полосок поперек “баранки”. Иллюминаторы заштрихуйте или закрасьте голубой или желтой краской – в зависимости от цвета самого корабля.
Свежий ветер в лицо, размеренная качка палубы, привкус соли на губах. Кто хоть однажды не мечтал стать капитаном корабля, плывущем навстречу приключениям? Нарисовав корабль, вы автоматически становитесь его главнокомандующим, отправляете его в таинственное плаванье. Только от вас зависит, что ждет его за горизонтом.
Как нарисовать корабль ребенку
На листе бумаги проведите горизонтальную линию, обозначив границу воды. Поверх линии нарисуйте неправильный 4-х угольник, одну из меньших сторон скруглите (корпус).
Сверху него нарисуйте прямоугольник (рубка), очертите форму кормы.
Наметьте расположение окна, двери рубки.
Над рубкой нарисуйте вытянутый вверх прямоугольник (труба) и проведите несколько горизонтальных полос на ней. На двери в рубку изобразите иллюминатор. Обозначьте местонахождение ватерлинии на корпусе.
Резинкой сотрите ненужные линии, пустите корабль плавать на волнах.
Корабль готов, при желании его можно раскрасить.
Как легко нарисовать корабль
Нарисуйте корпус корабля произвольной формы.
Посредине корпуса поставьте 2 маты. На каждой мачте проведите по 2 горизонтальныe линии (реи, к ним крепятся паруса). От первой мачты к носу корабля «протяните» канат, а на нем расположите треугольный парус.
От верхушки второй мачты протяните канат к корме судна. На нем тоже необходимо нарисовать парус. Под каждой реей нарисуйте по четырехугольнику, с выгнутой нижней и боковыми сторонами (паруса). Чем более будет кривизна линий, тем сильнее надувается парус. К мачтe дорисуйте флаги.
Сотрите лишние линии.
Раскрасьте парусник по своему усмотрению.
Видео как нарисовать корабль
Как нарисовать корабль поэтапно
Нарисуйте корпус судна, а на нем 3 мачты.
Слева от края корпуса проведите прямую линию под небольшим углом (бушприт – выступает на носу парусного судна. Его применяют для вынесения вперед центра парусности, что улучшает маневренность корабля). К первым 2-м мачтам нарисуйте по 4 перпендикулярные реи, К третей мачте проведите наклонные реи. Примерно в середине корпуса обозначьте границу воды.
Нарисуйте тросы, удерживающие мачты. Третья крепится при помощи 1-го троса, остальные закрепите 4-мя канатами.
Обозначьте форму паруса на первой мачте.
Придайте парусам объем, прочертив внизу по дуге. Наметьте положения парусов на 2-й и 3-й мачте.
Добавьте парусам объем. От бушприта к передней мачте корабля нарисуйте 3 троса.
Дорисуйте к тросам треугольные паруса. Еще один добавьте к третей мачте, учитывайте, его нижние углы крепятся к палубе.
Дорисуйте паруснику деталей, прорисовав складки в парусах, текстуру корабля, дополнительные канаты, волны.
Как нарисовать корабль с парусами. Рисуем фрегат
Фрегат быстроходный военный корабль с 3-мя мачтами. Его использовали и для дальней разведки и для самостоятельных боевых действий (прообраз крейсеров).
Нарисуйте неправильный многоугольник, напоминающий по форме трапецию (корпус).
Наметьте положение мачт, средняя должна быть длиннее первой, крайняя слева самой короткой. На носу парусника добавьте бушприт. Обозначьте расположение рей.
Обозначьте расположение прямоугольных парусов. На первых 2-х мачтах их по 3, на последней — 2. К бушприту дорисуйте треугольный парус.
Придайте форму корпусу судна. Закруглите боковые линии, нос должен быть немного выше кормы. К палубе дорисуйте перила.. Можно добавить на корпусе окошки.
Наведите контуры бушприта и мачт.
Треугольный парус разделите на 2 части, придайте им изгиб. Остальным парусам придайте объем.
Затемните нижнюю часть корпуса, верхняя часть штрихуется легонько. Добавьте теней по низу парусов, на мачтах нарисуйте флаги, снасти, веревочные лестницы.
Как нарисовать пиратский корабль
Нарисуйте объемный корпус корабля, а на нем 3 мачты (средняя самая высокая).
Рядом с 3-й мачтой нарисуйте треугольный парус. Паруса 1-й и 2–й мачты имеют трапециевидную форму. Добавьте бушприт с парусом и очертания киля внизу корпуса судна.
Дорисуйте на мачтах «вороньи гнезда», флаги. Добавьте корпусу деталей, прорисовав корму палубу и нос судна.
Нарисуйте снасти и веревочные лестницы. На флаги нанесите пиратскую эмблему. Прорисуйте корпус корабля.
Прорисуйте корпус корабля.
Как нарисовать парусный корабль
Нарисуйте овал (корпус судна), три мачты с канатами, 2 вспомогательные линии вдоль корпуса под небольшим углом.
Используя вспомогательные линии, нарисуйте удлиненный нос корабля и корму. Добавьте на мачты реи и тросы.
Нарисуйте на мачтах паруса, на корпусе окошки. Подчеркните деревянную структуру парусника, прочертив на нем несколько линий.
Добавьте оставшиеся паруса и мелкие детали корабля.
Сотрите вспомогательные и лишние линии.
Как нарисоват ь корабль карандашом. Рисуем Галеон
Это крупное судно с хорошей маневренностью, рассчитанное на длинные переходы в открытом море. Как правило, 3-х или 4-х мачтовое. На первых двух мачтах паруса прямые, на остальных — косые.
Наметьте на рисунке положение кормы судна, мачт и рей.
Очертите корпус корабля, наметив основные направляющие бортов. Характерная особенность парусника — высокая, богато украшенная корма. Нарисуйте мачты и сделайте набросок объемных парусов.
Нарисуйте мачты и сделайте набросок объемных парусов.
Проработайте детали корпуса, вооружение, выполните декор кормы и бортов. Сотрите вспомогательные линии и осветлите рисунок.
Выполните штриховку парусов и корпуса корабля, заранее определившись с источником света.
Корабли во все времена восхищали людей. С раннего возраста излюбленная игра ребятишек, особенно мальчишек – это пускание корабликов по воде. В рисовании кораблики Особенно нравятся детям, которые они стараются изобразить вместе с родителями. Поэтому, найдите время и ознакомьтесь с уроком как нарисовать кораблик ребенку поэтапно.
В этом уроке покажу, как правильно нарисовать кораблик карандашом поэтапно, а также предлагаю вместе с детьми нарисовать кораблик для начинающих, шаг за шагом.
Шаг первый. Рисуем общий корпус и две мачты которые расположены ближе к носовой части. Нос слега заострен, а задняя часть притуплена.
Шаг второй. На каждой мачте сверху рисуем треугольные флажки. На корме кораблика изобразим небольшой прямоугольник и острый треугольник сверху.
На корме кораблика изобразим небольшой прямоугольник и острый треугольник сверху.
Шаг третий. На центральной мачте будут располагаться паруса. Верхний парус меньше, нижний больше.
Шаг четвертый. На передней мачте, которая ближе к носовой части кораблика рисуем три паруса. Самый нижний размерами как верхний на другой мачте. В правой части изобразите еще один небольшой треугольник — это тоже в дальнейшем будет парус.
Шаг пятый. Сейчас необходимо полностью убрать все ненужные линии. Нижний парус на передней мачте будет скрывать самый большой парус, который расположен внизу на центральной мачте. Вдоль верхней части корпуса кораблика изобразите круглые окошки кают. Наш детский кораблик готов!
Anchor Drawing – Bilder und Stockfotos
9.684Bilder
- Bilder
- Fotos
- Grafiken
- Vektoren
- Videos
Niedrigster Preis
SignatureBeste Qualität
Durchstöbern Sie 9.
 684 anchor drawing Stock- Фотографии и фотографии. Oder starten Sie eine neuesuche, um noch mehr Stock-Photografie und Bilder zu entdecken. Ручной морской набор. meeresoseereiche leuchtturmkrabbe tintenfische noden-klok-kreb-kreb-sammlung – рисунок якоря сток-графика, -клипарт, -мультфильмы и -символ
684 anchor drawing Stock- Фотографии и фотографии. Oder starten Sie eine neuesuche, um noch mehr Stock-Photografie und Bilder zu entdecken. Ручной морской набор. meeresoseereiche leuchtturmkrabbe tintenfische noden-klok-kreb-kreb-sammlung – рисунок якоря сток-графика, -клипарт, -мультфильмы и -символHandgezeichnete Marine-Set. Meeresoseereiche Leuchtturmkrabbe…
hand gezeichnete darstellung der ein anker und ein lenkrad – рисунок якоря стоковая графика, -клипарт, -мультфильмы и -символHand gezeichnete Darstellung der ein Anker und ein Lenkrad
пират и критик – рисунок якоря стоковая графика , -clipart, -cartoons und -symbolePirate und Kritzeleien
винтажный морской набор – якорный рисунок сток-графика, -клипарт, -мультфильмы и -символВинтажный морской набор
винтажный морской анкер. handzeichnung Marinekarte abenteuer reisen alte handschrift – рисунок якоря, графика, клипарт, мультфильмы и символы Vintage nautischer Anker. Handzeichnung Marinekarte Abenteuer. ..
..
Luftschiff Reise in die Vergangenheit, Holzschnitte, veröffentlich
ankermit band und rad auf бежевый хинтергрунд isoliert. – рисунок якоря сток-график, -клипарт, -мультфильмы и -символAnker und Rad mit Band auf Beige Hintergrund isoliert.
reisen und abenteuer нарисованный вручную векторный набор – якорный рисунок стоковой графики, -клипарта, -мультфильмов и -символовReisen und Abenteuer нарисованный вручную векторный набор symbole
Aquarell illustration von Anker
nautische set – якорь для рисования сток-графика, -клипарт, -мультфильмы и -символNautische set
abenteuer beginnt anker, blau – якорь рисунок сток-графика, -клипарт, -мультфильмы и -символAbenteuer beginnt Anker, Blau
набор морских каракулей с шиффенами, ботинками и морскими рисунками. vektor-illustrationen gezeichnet in der hand stil – якорь рисунок сток-графика, -клипарт, -мультфильмы и -символ Морские каракули Set mit Schiffen, Booten und nautischen Anker. …
…
Alte Vintage Anker
vektorpixelkunst mehrfarbig endloses muster von Marineblauem Schiffsanker auf weißem hintergrund. nahtloses muster des marineblauen schiffsankers im stil von retro-videospielen – рисунок якоря сток-графика, -клипарт, -мультфильмы и -символVektorpixelkunst mehrfarbig endloses Muster von Marineblauem…
im sommer – рисунок якоря сток-графика, -клипарт, -мультфильмы и -символIm Sommer
anker-vintage holzschnitt-stil – рисунок якоря сток-графика, -клипарт, -мультфильмы и символAnker-Vintage Holzschnitt-Stil
ручной gezeichnet doodle стиль anker. векторные иллюстрации изолированный символ – якорь рисунок фондовой графики, клипарта, мультфильмов и символовРучной рисунок Doodle Stil Anker. Изоляция векторной иллюстрации…
ручной gezeichnet винтажный анкер – векторная иллюстрация. – рисунок якоря сток-графика, -клипарт, -мультфильмы и -символ Ручной gezeichnet Vintage Anker – Вектор-Иллюстрация.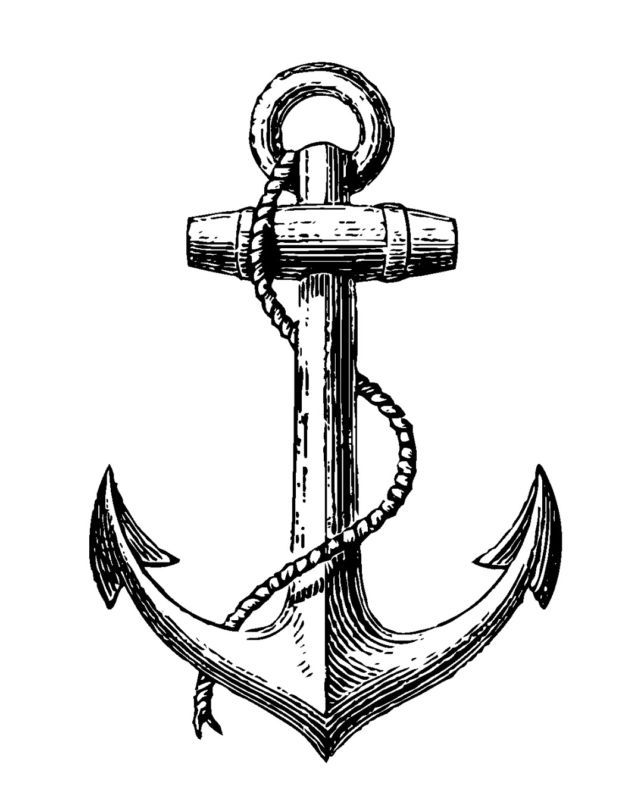
Seil-Rahmen, Boote, Marine Knoten, Anker-nautische Vector-Doodle-s
ручной gezeichnet nautische nahtlose сбор – якорь рисунок сток-графики, -клипарт, -мультфильмы и -символручной gezeichnet nautische nahtlose собрать
пиратский-abenteuer-набор. Seeschifffahrt graviert alte fantasieobjekte, schiff und schatz von Piraten mit leuchtturm sammlung sammlung – якорный рисунок, графика, -клипарт, -мультфильмы и -символPiraten-Abenteuer-Set. Seeschifffahrt graviert alte…
sommer design-elemente – якорный рисунок, графика, клипарт, мультфильмы и символыSommer Design-Elemente
Skizze от винтажного анкерного футляра. якорь – рисунок якоря сток-графика, клипарт, мультфильмы и символыSkizze von Vintage Anker mit Seil. Анкоридж
anker, rad, segelschiff, роза ветров, ракушка, краббе, leuchtturm gravur – рисунок якоря сток-графика, -клипарт, -мультфильмы и -символ Anker, Rad, Segelschiff, Windrose, Shell, Krabbe, Leuchtturm. ..
..
Nautische Elemente
романтический элемент – рисунок якоря, графика, клипарт, мультфильмы и символы – рисунок якоря сток-графика, -клипарт, -мультфильмы и -символAnker isoliert auf weißem Hintergrund.
летний дудл. рука gezeichnet sommer-символ-набор. – рисунок якоря сток-графика, -клипарт, -мультфильмы и -символSommer-Doodle. Ручной gezeichnet Sommer-Symbol-Set.
old school tätowierungen – рисунок якоря стоковые графики, -клипарт, -мультфильмы и -символOld school Tätowierungen
satz von sechs creative-karten. морская тематика и тату. – якорный рисунок стоковой графики, -клипарта, -мультфильмов и -символовSatz von sechs creative-Karten. Морская тематика и тату.
набор классических американских татуировок Herz mit Band и Anker mit Band. – Якорь для рисования сток-графика, -клипарт, -мультфильмы и -символНабор классических американских тату-герц и…
doodle nautisches konzeptdesign – Якорь рисунок сток-графика, -клипарт, -мультфильмы и -символdoodle nautisches Konzeptdesign
Набор татуировок для старой школы.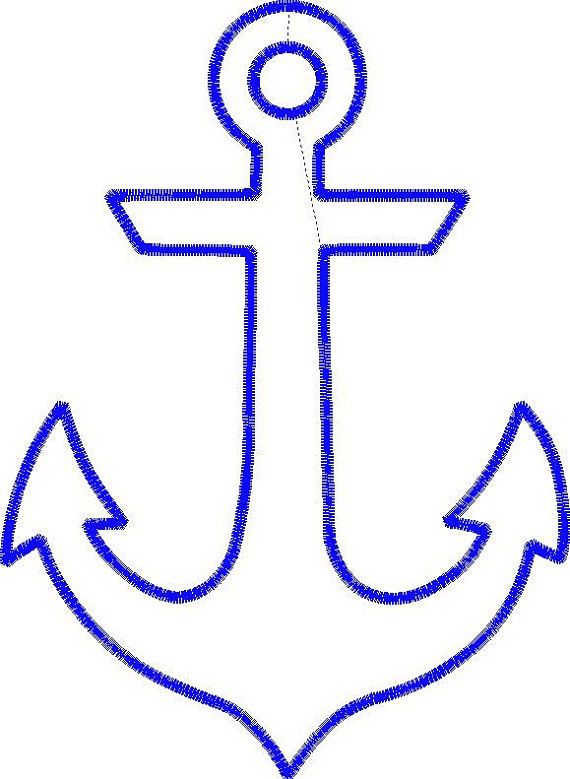 гавайский хула танзерин, хипстерский ман, лейхттурм, пантера, шедель и шланге. гравировать вручную старинные ретро неоновые лыжи для ноутбука или логотипа – рисунок якоря сток-графики, -клипарт, -мультфильмы и -символ
гавайский хула танзерин, хипстерский ман, лейхттурм, пантера, шедель и шланге. гравировать вручную старинные ретро неоновые лыжи для ноутбука или логотипа – рисунок якоря сток-графики, -клипарт, -мультфильмы и -символСтарая школа татуировки набор. Hawaiian Hula Tänzerin,…
anker-zeichnung – якорный рисунок, графика, -клипарт, -мультфильмы и -символAnker-Zeichnung
ручной gezeichnet-marine-set. meer ozean reise leuchtturm hai node schale rettungsring möwe anker lenkrad – рисунок якоря сток-графика, -клипарт, -мультфильмы и -символРучной gezeichnet-marine-Set. Meer Ozean Reise Leuchtturm Hai Knot…
Satz von verschiedenen tattoo-flash – якорный рисунок стоковой графики, -клипарт, -мультфильмы и -символSatz von verschiedenen Tattoo-Flash
морской символ. fischschiff muscheln boote ozean symbole segelboot vektor nautische sammlung – якорный рисунок, графика, клипарт, мультфильмы и символы Marine-Symbole. Fischschiff Muscheln Boote Ozean Symbole…
Nautische Zeichnungen isoliert auf weißem
Естественный набор – якорь для рисования стоковая графика, -клипарт, -мультфильмы и -символы пиратский набор каракулей. символ пиратства – хижина, schwerter, gunen, schatztruhe, schiff, schwarze flagge, эмблема lustige roger, schädel und kreuzknochen, kompass. – рисунок якоря сток-график, -клипарт, -мультфильмы и -символПиратский набор-каракули. Symbole der Piraterie – Hut, Schwerter,…
boot im meer – рисунок якоря сток-графика, -клипарт, -мультфильмы и -symboleBoot im Meer
sommerferien, seeleben, urlaub коллекция линейных иллюстраций клипарта. элементы ручной работы для флаеров, плакатов, баннеров, шаблонов оформления приглашений. isoliert auf dem hintergrund. – рисунок якоря сток-график, -клипарт, -мультфильмы и -символSommerferien, Seenleben, Urlaub Linear Illustrations Clipart…
anker винтажный стиль гравюры на дереве – рисунок якоря сток-график, -клипарт, -мультфильмы и -символAnker Vintage Woodcut Style
олдскульные рисунки – якорный рисунок, графика, -клипарт, -мультфильмы и -символыOld school tätowierungen
иллюстрации к морским темам. lager-illustration russland, anker – schiff teil, zeichnung – aktivität, nautische schiff, logo – якорь, рисунок, графика, -clipart, -cartoons und -symbole
lager-illustration russland, anker – schiff teil, zeichnung – aktivität, nautische schiff, logo – якорь, рисунок, графика, -clipart, -cartoons und -symboleИллюстрации к морской тематике. Lager-Illustration…
винтажный морской хинтергрунд – рисунок якоря, графика, клипарт, мультфильмы и символыVintage Marine Hintergrund
Синий морской декоративный набор illustrationen – якорь для рисования стоковая графика, клипарт, мультфильмы и символыСиний морской декоративный набор Illustrationen
abenteuer beginnt gold anker symboleAbenteuer beginnt gold Anker
sommerferien und reise-doodles-set – якорный рисунок стоковой графики, -clipart, -cartoons und -symboleSommerferien und Reise-Doodles-Set
nautische set – якорный рисунок стоковой графики, -мультики и -символNautische set
alles gute zum valentinstag, hochzeitsdesign. herzförmiger ballon, der durch ein nautisches seil mit anker verbunden ist. валентинки, hochzeitsbanner, плакат, флаер, стильная брошюра, grußkarte, обложка. романтический хинтергрунд. векториллюстрация. – якорный рисунок стоковой графики, -клипарта, -мультфильмов и -символов
романтический хинтергрунд. векториллюстрация. – якорный рисунок стоковой графики, -клипарта, -мультфильмов и -символовAlles Gute zum Valentinstag, Hochzeitsdesign. Herzförmiger Ballon,
reise- und maritimen винтажный векторный баннер ручной работы – якорный рисунок сток-график, -клипарт, -мультфильмы и -символReise- und maritimen vintage hand drawn vector Banner
vintage Welt Karte – якорный рисунок стоковой графики, -клипарта, -мультфильмов и -symboleVintage Welt Karte
ein satz von handgezeichneten old-school-tattoo-elementen. schwarz und weiß – якорный рисунок стоковой графики, -клипарта, -мультфильмов и -символовEin Satz von handgezeichneten old-school-tattoo-Elementen….
векторных ручных клипартов в более спокойной / океанской / летней теме. – рисунок якоря сток-график, -клипарт, -мультфильмы и -символРучной векторный рисунок ClipArts в Мире / Ozean / Summer Thema.
винтажный набор элементов оригинального дизайна – графика для рисования, -клипарт, -мультфильмы и символы символAuf einem Passagierschiff schreibt der Journalist, Seitenansicht
набор морских каракулей.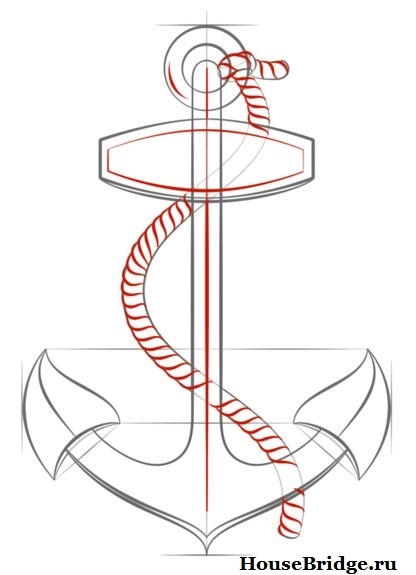 handgezeichnete elemente eines leuchtturms, meerestiere und -pflanzen für ein аквариум, möwen, ein lenkrad, eine flaschenpost, ein isolierter schwarzer umriss auf weiß – рисунок якоря сток-графика, -клипарт, -мультфильмы и -символ
handgezeichnete elemente eines leuchtturms, meerestiere und -pflanzen für ein аквариум, möwen, ein lenkrad, eine flaschenpost, ein isolierter schwarzer umriss auf weiß – рисунок якоря сток-графика, -клипарт, -мультфильмы и -символНабор морских каракулей. handgezeichnete Elemente eines…
из 100Как рисовать с помощью инструментов «Перо», «Кривизна» или «Карандаш» в Illustrator
- Руководство пользователя Illustrator
- Знакомство с Illustrator
- Введение в Illustrator
- Что нового в Illustrator
- Общие вопросы
- Системные требования Illustrator
- Иллюстратор для Apple Silicon
- Рабочее пространство
- Основы рабочего пространства
- Создание документов
- Панель инструментов
- Сочетания клавиш по умолчанию
- Настройка сочетаний клавиш
- Введение в монтажные области
- Управление монтажными областями
- Настройка рабочего пространства
- Панель свойств
- Установить предпочтения
- Сенсорное рабочее пространство
- Поддержка Microsoft Surface Dial в Illustrator
- Отмена изменений и управление историей дизайна
- Повернуть вид
- Линейки, сетки и направляющие
- Специальные возможности в Illustrator
- Безопасный режим
- Посмотреть работу
- Использование панели Touch Bar с Illustrator
- Файлы и шаблоны
- Инструменты в Illustrator
- Обзор инструментов
- Инструменты выбора
- Выбор
- Прямой выбор
- Выбор группы
- Волшебная палочка
- Лассо
- Монтажная область
- Выбор
- Инструменты навигации
- Рука
- Повернуть вид
- Зум
- Инструменты для рисования
- Градиент
- Сетка
- Конструктор форм
- Градиент
- Текстовые инструменты
- Тип
- Введите путь
- Вертикальный тип
- Тип
- Инструменты для рисования
- Ручка
- Добавить опорную точку
- Удалить опорную точку
- Анкерная точка
- Кривизна
- Линейный сегмент
- Прямоугольник
- Прямоугольник со скругленными углами
- Эллипс
- Полигон
- Звезда
- Кисть
- Кисть для растушевки
- Карандаш
- Формирователь
- Срез
- Инструменты модификации
- Поворот
- Отражение
- Весы
- Ножницы
- Ширина
- Свободное преобразование
- Пипетка
- Смесь
- Ластик
- Ножницы
- Введение в Illustrator
- Illustrator для iPad
- Знакомство с Illustrator для iPad
- Обзор Illustrator для iPad
- Illustrator на iPad: часто задаваемые вопросы
- Системные требования | Иллюстратор на iPad
- Что можно и что нельзя делать в Illustrator на iPad
- Рабочая область
- Рабочая область Illustrator на iPad
- Сенсорные клавиши и жесты
- Сочетания клавиш для Illustrator на iPad
- Управление настройками приложения
- Документы
- Работа с документами в Illustrator на iPad
- Импорт документов Photoshop и Fresco
- Выбор и размещение объектов
- Создание повторяющихся объектов
- Смешивание объектов
- Рисование
- Рисование и редактирование контуров
- Рисование и редактирование фигур
- Тип
- Работа с шрифтом и шрифтами
- Создание текстовых рисунков по траектории
- Добавьте свои собственные шрифты
- Работа с изображениями
- Векторизация растровых изображений
- Цвет
- Применение цветов и градиентов
- Знакомство с Illustrator для iPad
- Облачные документы
- Основы
- Работа с облачными документами Illustrator
- Общий доступ и совместная работа над облачными документами Illustrator
- Обновление облачного хранилища для Adobe Illustrator
- Облачные документы Illustrator | Общие вопросы
- Устранение неполадок
- Устранение неполадок при создании или сохранении облачных документов Illustrator
- Устранение неполадок с облачными документами Illustrator
- Основы
- Добавление и редактирование содержимого
- Рисование
- Основы рисования
- Редактировать пути
- Рисование идеального до пикселя искусства
- Рисование с помощью инструментов «Перо», «Кривизна» или «Карандаш»
- Рисование простых линий и фигур
- Трассировка изображения
- Упростить путь
- Определение сетки перспективы
- Инструменты для работы с символами и наборы символов
- Настройка сегментов пути
- Создайте цветок за 5 простых шагов
- Перспективный рисунок
- Символы
- Рисование путей с выравниванием по пикселям для рабочих веб-процессов
- 3D-эффекты и материалы Adobe Substance
- О 3D-эффектах в Illustrator
- Создание 3D-графики
- Изображение карты поверх 3D-объектов
- Создание 3D-объектов
- Создать 3D-текст
- О 3D-эффектах в Illustrator
- Цвет
- О цвете
- Выберите цвета
- Использование и создание образцов
- Настройка цветов
- Использование панели «Темы Adobe Color»
- Цветовые группы (гармонии)
- Панель «Цветовые темы»
- Перекрасьте свою работу
- Покраска
- О покраске
- Краска с заливками и штрихами
- Живая краска групп
- Градиенты
- Щетки
- Прозрачность и режимы наложения
- Применение обводки к объекту
- Создание и редактирование рисунков
- Сетки
- Узоры
- Выбор и расположение объектов
- Выбор объектов
- Слои
- Группировать и расширять объекты
- Перемещение, выравнивание и распределение объектов
- Объекты стека
- Блокировка, скрытие и удаление объектов
- Повторяющиеся объекты
- Вращение и отражение объектов
- Изменение формы объектов
- Обрезка изображений
- Преобразование объектов
- Объединить предметы
- Вырезать, делить и обрезать объекты
- Марионеточная деформация
- Масштабирование, сдвиг и искажение объектов
- Смешивание объектов
- Изменение формы с помощью конвертов
- Изменение формы объектов с эффектами
- Создавайте новые фигуры с помощью инструментов Shaper и Shape Builder
- Работа с динамическими углами
- Усовершенствованные рабочие процессы изменения формы с поддержкой сенсорного ввода
- Редактировать обтравочные маски
- Живые фигуры
- Создание фигур с помощью инструмента «Создание фигур»
- Глобальное редактирование
- Тип
- Добавление текста и работа с текстовыми объектами
- Создание маркированных и нумерованных списков
- Управление текстовой областью
- Шрифты и типографика
- Тип формата
- Импорт и экспорт текста
- Формат абзацев
- Специальные символы
- Создать тип по пути
- Стили символов и абзацев
- Вкладки
- Текст и введите
- Поиск отсутствующих шрифтов (рабочий процесс Typekit)
- Обновление текста из Illustrator 10
- Арабский и еврейский шрифт
- Шрифты | Часто задаваемые вопросы и советы по устранению неполадок
- Создать 3D текстовый эффект
- Креативный типографский дизайн
- Тип масштабирования и поворота
- Интервал между строками и символами
- Переносы и разрывы строк
- Улучшения текста
- Орфографические и языковые словари
- Формат азиатских символов
- Композиторы для азиатских сценариев
- Создание текстового оформления с помощью объектов смешивания
- Создание текстового плаката с помощью Image Trace
- Создание спецэффектов
- Работа с эффектами
- Графические стили
- Создание тени
- Атрибуты внешнего вида
- Создание эскизов и мозаик
- Тени, свечение и растушевка
- Краткое описание эффектов
- Веб-графика
- Передовой опыт создания веб-графики
- Графики
- СВГ
- Создание анимации
- Срезы и карты изображений
- Рисование
- Импорт, экспорт и сохранение
- Импорт
- Размещение нескольких файлов
- Управление связанными и встроенными файлами
- Информация о ссылках
- Невстроенные изображения
- Импорт изображения из Photoshop
- Импорт растровых изображений
- Импорт файлов Adobe PDF
- Импорт файлов EPS, DCS и AutoCAD
- Библиотеки Creative Cloud в Illustrator
- Библиотеки Creative Cloud в Illustrator
- Сохранить
- Сохранить работу
- Экспорт
- Использование иллюстраций Illustrator в Photoshop
- Экспорт обложки
- Сбор активов и экспорт в пакетах
- Файлы пакетов
- Создание файлов Adobe PDF
- Извлечь CSS | Иллюстратор CC
- Параметры Adobe PDF
- Информация о файле и метаданные
- Импорт
- Печать
- Подготовка к печати
- Подготовка документов к печати
- Изменить размер и ориентацию страницы
- Укажите метки обрезки для обрезки или выравнивания
- Начните работу с большим холстом
- Печать
- Надпечатка
- Печать с управлением цветом
- Печать PostScript
- Предустановки печати
- Следы печати и кровотечения
- Распечатать и сохранить прозрачную иллюстрацию
- Ловушка
- Печать цветоделения
- Печать градиентов, сеток и цветовых сочетаний
- Белая надпечатка
- Подготовка к печати
- Автоматизация задач
- Объединение данных с помощью панели переменных
- Автоматизация с помощью скриптов
- Автоматизация с действиями
- Устранение неполадок
- Проблемы со сбоями
- Восстановление файлов после сбоя
- Проблемы с файлами
- Поддерживаемые форматы файлов
- Проблемы с драйвером устройства GPU
- Проблемы с устройством Wacom
- Проблемы с файлом DLL
- Проблемы с памятью
- Проблемы с файлом настроек
- Проблемы со шрифтами
- Проблемы с принтером
- Отправить отчет о сбое с помощью Adobe
- Повышение производительности Illustrator
Нарисуйте отрезки прямой линии с Инструмент «Перо»
Самый простой
путь, который вы можете нарисовать с помощью инструмента «Перо», представляет собой прямую линию, созданную нажатием
инструмент «Перо», чтобы создать две опорные точки. Продолжая нажимать,
вы создаете путь, состоящий из отрезков прямой линии, соединенных углом
точки.
Продолжая нажимать,
вы создаете путь, состоящий из отрезков прямой линии, соединенных углом
точки.
Выберите инструмент «Перо» ().
Расположите инструмент «Перо» там, где вы хотите получить прямой сегмент чтобы начать, и щелкните, чтобы определить первую опорную точку (не перетаскивайте).
Примечания:
- Первый сегмент, который вы рисуете, не будет виден, пока вы не щелкнете вторую опорную точку.
- Если появляются линии направления, вы случайно перетащили инструмент «Перо»; выберите «Правка» > «Отменить» и нажмите еще раз.
Щелкните еще раз в том месте, где должен заканчиваться сегмент (удерживая нажатой клавишу Shift, установите угол сегмента, кратный 45°).
Продолжайте нажимать, чтобы установить опорные точки для дополнительных прямых сегментов.

Последняя добавленная опорная точка всегда отображается в виде сплошного квадрата, указывая на то, что она выбрана. Ранее определенные опорные точки становятся пустыми и снимаются с выбора по мере добавления дополнительных опорных точек.
Завершите контур, выполнив одно из следующих действий:
- Чтобы замкнуть контур, поместите инструмент «Перо» над первой (полой) узловой точкой. Рядом с указателем инструмента «Перо» появляется небольшой кружок, если он расположен правильно. Нажмите или перетащите, чтобы закрыть путь.
- Чтобы оставить путь открытым, щелкните, удерживая нажатой клавишу Ctrl (Windows) или Command (macOS), в любом месте вдали от всех объектов.
- Чтобы оставить путь открытым, вы также можете выбрать другой инструмент или выбрать «Выделение» > «Отменить выбор». Вы также можете просто нажать Enter или Return, чтобы оставить путь открытым.
Рисование кривых с помощью инструмента «Перо»
Вы создаете кривую, добавляя опорную точку
где кривая меняет направление, и перетаскивание линий направления
которые формируют кривую. Длина и наклон направляющих линий
определить форму кривой.
Длина и наклон направляющих линий
определить форму кривой.
Кривые легче редактировать и ваша система может отображать и печатать их быстрее, если вы их нарисуете используя как можно меньше опорных точек. Использование слишком большого количества точек также может ввести нежелательные неровности на кривой. Вместо этого рисуйте широко расставленные опорные точки и тренируйтесь формировать кривые, регулируя длину и углы направляющих линий.
Выберите инструмент «Перо».
Расположите инструмент «Перо» там, где должна начинаться кривая, и удерживайте кнопку мыши. Появится первая опорная точка, а указатель инструмента «Перо» изменится на стрелку.
Перетащите, чтобы установить наклон сегмента кривой, который вы создаете, а затем отпустите кнопку мыши.
Как правило, удлиняйте линию направления примерно на одну треть расстояния до следующей опорной точки, которую вы планируете рисовать. (Вы можете изменить одну или обе стороны линии направления позже.
 )
)Удерживайте нажатой клавишу Shift, чтобы ограничить инструмент кратными 45°.
Рисование первой точки на кривойA. Инструмент «Перо позиционирования» B. Запуск перетащить (нажата кнопка мыши) C. Перетаскивание продлевать линии направления
Расположите инструмент «Перо» там, где вы хотите создать сегмент кривой. до конца и выполните одно из следующих действий:
Рисование второй точки на кривой Рисование S-образной кривойНажмите Command/Ctrl при перетаскивании маркеров точки сглаживания, чтобы сделать их одинаковой длины при рисовании кривой.
Перетащите неравные маркеры при рисовании кривыхA. Противоположные ручки равны и спарены B. Нажата Cmd/Ctrl, противоположные ручки неравны и спарены
Продолжайте перетаскивать инструмент «Перо» из разных мест. для создания серии плавных кривых.
 Обратите внимание, что вы размещаете якорь
точки в начале и конце каждой кривой, а не на ее конце.
Кривая.
Обратите внимание, что вы размещаете якорь
точки в начале и конце каждой кривой, а не на ее конце.
Кривая.Удерживая нажатой клавишу «Alt» (Windows) или «Option» (macOS), перетащите линии направления, чтобы разбить линии направления опорной точки.
Завершите контур, выполнив одно из следующих действий:
- Чтобы закрыть контур, поместите инструмент «Перо» над первой (пустой) узловой точкой. Рядом с указателем инструмента «Перо» появляется небольшой кружок, если он расположен правильно. Нажмите или перетащите, чтобы закрыть путь.
- Чтобы оставить путь открытым, щелкните, удерживая нажатой клавишу Ctrl (Windows) или Command (macOS), в любом месте за пределами всех объектов.
- Чтобы оставить путь открытым, вы также можете выбрать другой инструмент или выбрать «Выделение» > «Отменить выбор».
Вы можете более точно настроить закрывающую кривую:
- Нажмите клавишу пробела при закрытии контура, чтобы переместить закрывающую опорную точку.

- Нажмите Option/Alt и разорвите пару маркеров закрывающей опорной точки.
A. Переместите закрывающую опорную точку B. Разбейте парные ручки, чтобы отрегулировать закрывающую опорную точку
Переместите опорные точки так, как вы рисовать
После того, как вы щелкнули, чтобы создать опорную точку, удерживайте кнопку мыши нажатой, удерживая клавишу пробела, и перетащите, чтобы изменить положение опорной точки.
Завершить рисование пути
Завершите путь в одном из следующих способами:
- Чтобы закрыть контур, поместите инструмент «Перо» над первой (полой) опорной точкой. Рядом с указателем инструмента «Перо» появляется небольшой кружок, если он расположен правильно. Нажмите или перетащите, чтобы закрыть путь.
- Чтобы оставить путь открытым, щелкните, удерживая нажатой клавишу Ctrl (Windows) или Command (macOS), в любом месте вдали от всех объектов.

Чтобы оставить путь открытым, вы также можете выбрать другой инструмент или выбрать «Выделение» > «Отменить выбор».
Нарисуйте прямые линии, а затем кривые
С помощью инструмента «Перо» щелкните угловые точки в двух местах, чтобы создать прямой сегмент.
Расположите инструмент «Перо» над выбранной конечной точкой. В Illustrator значок точки преобразования отображается рядом с инструментом «Перо», если он расположен правильно. Чтобы задать наклон изогнутого сегмента, который вы создадите следующим, щелкните опорную точку и перетащите появившуюся линию направления.
Рисование прямого сегмента, за которым следует изогнутый сегмент (деталь 1)A. Прямой сегмент завершен B. Позиционирование Инструмент «Перо» над конечной точкой C. Перетаскивание точки направления
Расположите перо там, где вы хотите установить следующую опорную точку; затем щелкните (и перетащите, если хотите) новую опорную точку, чтобы завершить Кривая.
Рисование прямого сегмента, за которым следует изогнутый сегмент (деталь 2)
A. Инструмент «Перо для позиционирования» B. Перетаскивание линия направления C. Новый сегмент кривой завершен
Нарисуйте кривые, а затем прямые линии
С помощью инструмента «Перо» перетащите, чтобы создать первую гладкую точку криволинейного сегмента и отпустите кнопку мыши кнопка.
Переместите инструмент «Перо» туда, где вы хотите изогнутый сегмент чтобы закончить, перетащите, чтобы завершить кривую, и отпустите кнопку мыши.
Рисование изогнутого сегмента, за которым следует прямой сегмент (деталь 1)A. Первая гладкая точка криволинейного сегмента завершена и Инструмент «Перо» расположен над конечной точкой B. Перетаскивание чтобы завершить кривую
Позиция инструмент «Перо» над выбранной конечной точкой.
 Рядом появится значок точки конвертации.
к инструменту «Перо», когда он расположен правильно. Щелкните якорь
точка, чтобы преобразовать гладкую точку в угловую.
Рядом появится значок точки конвертации.
к инструменту «Перо», когда он расположен правильно. Щелкните якорь
точка, чтобы преобразовать гладкую точку в угловую.Переместите инструмент «Перо» туда, где вы хотите получить прямой сегмент чтобы закончить, и щелкните, чтобы завершить прямой сегмент.
Рисование изогнутого сегмента, за которым следует прямой сегмент (деталь 2)A. Размещение инструмента «Перо» над существующей конечной точкой B. Щелчок конечной точки C. Щелчок следующая угловая точка
Нарисуйте два изогнутых сегмента, соединенных углом
Использование инструмент «Перо» перетащите, чтобы создать первую гладкую точку изогнутой сегмент.
Переместите инструмент «Перо» и перетащите его, чтобы создать кривую со второй точкой сглаживания; затем нажмите и удерживайте клавишу «Alt» (Windows) или «Option» (macOS) и перетащите линию направления к противоположному концу, чтобы задать наклон следующей кривой.
 Отпустите клавишу и кнопку мыши.
Отпустите клавишу и кнопку мыши.Этот процесс преобразует гладкую точку в угловую. путем разделения линий направления.
Переместите инструмент «Перо» туда, где вы хотите, чтобы вторая кривая сегмент, чтобы закончить, и перетащите новую точку сглаживания, чтобы завершить второй криволинейный сегмент.
A. Перетаскивание новой точки сглаживания B. Нажатие Alt/Option для разделения линий направления при перетаскивании и раскачивании линия направления вверх C. Результат после изменения положения и перетаскивание в третий раз
Изменение формы Сегмент курсор поддерживает изменение формы с помощью сенсорного ввода на сенсорных устройствах и сенсорном рабочем пространстве. Чтобы использовать его с инструментом Pen , выполните следующие действия:
При использовании инструмента «Перо» нажмите клавишу Alt/Option.

При наведении указателя на сегмент пути курсор меняется на курсор изменения формы сегмента.
Перетаскивание сегмента изменит форму сегмента пути
Комбинация сегментов контура, измененная с помощью инструмента «Перо»A. Исходная форма B. Курсор “Изменить форму сегмента” указывает на сегмент, готовый к изменению формы C. Когда курсор “Изменить форму сегмента” отображается, измените форму сегмента, щелкнув и перетащив его. D. Изменение формы необходимого количества сегментов E. Окончательная форма после завершения задач по изменению формы
Чтобы продолжить рисование с помощью инструмента «Перо», отпустите клавишу Alt/Option.
Чтобы создать полукруглый сегмент, удерживайте клавишу Shift при изменении формы сегмента. Удерживая модификатор Shift, ручки ограничиваются перпендикулярным направлением и гарантируют, что ручки имеют одинаковую длину.

Инструмент «Кривизна» упрощает создание контуров и делает процесс рисования простым и интуитивно понятным. Этот инструмент позволяет создавать, переключать, редактировать, добавлять или удалять сглаженные или угловые точки. Вам не нужно переключаться между различными инструментами для быстрой и точной работы с путями.
Выберите инструмент Кривизна ().
Перетащите две точки на монтажную область, а затем просмотрите предварительный просмотр круглой резинки, чтобы отобразить форму получившегося контура в зависимости от того, куда вы навели указатель мыши.
Примечание. Резиновая лента включена в инструменте по умолчанию. Чтобы отключить его, используйте настройку предпочтения: «Настройки»> «Отображение выделения и привязки»> «Включить резиновую ленту».
Используйте мышь, чтобы перетащить точку, или коснитесь, чтобы создать гладкую точку. Чтобы создать угловую точку, дважды щелкните или нажмите клавишу Alt, одновременно щелкая или касаясь.

A. По умолчанию точки сглаживания создаются для кривых B. Чтобы создать угловую точку, дважды щелкните или нажмите клавишу Alt при перетаскивании точки
Вы можете выполнить несколько действий:
- Option (macOS) / Alt (Windows) + нажмите, чтобы продолжить добавление точек к существующему контуру или фигуре.
- Дважды щелкните или дважды коснитесь точки, чтобы переключить ее между точками сглаживания и углами.
- Щелкните точку или коснитесь ее, а затем перетащите точку, чтобы переместить ее.
- Нажмите или коснитесь точки и нажмите Удалить, чтобы удалить точку. Кривая сохраняется.
- Нажмите клавишу Esc, чтобы остановить рисование.
Вы можете включить функцию Рисование и редактирование в реальном времени для улучшения живого внешнего вида объектов при работе с ними. Чтобы включить эту функцию:
[Windows] Выберите Edit > Preferences > Performance > Real-Time Drawing and Editing .
[macOS] Выберите Illustrator > «Установки» > «Производительность» > «Рисование и редактирование в реальном времени» .
Инструмент “Перо” и инструмент “Изгиб” отображают предварительный просмотр пути, который будет нарисован от предыдущей точки привязки к текущему положению указателя.
С помощью инструмента «Перо» или «Кривизна» щелкните один раз на монтажной области, чтобы нарисовать точку сглаживания, и перетащите мышь, чтобы создать нужные ручки.
Примечание: Когда вы рисуете гладкую точку, противоположные ручки всегда равны и парны. Нажмите Command/Ctrl, перетаскивая маркеры точки сглаживания, чтобы создать маркеры неравной длины (сопряжение остается неизменным).
Отпустите кнопку мыши. Когда вы перемещаете указатель мыши по монтажной области, отображается путь, показывающий, что будет нарисовано, если вы решите поместить опорную точку в местонахождение указателя мыши.
A.
 Первая опорная точка и ее маркеры B. Резинка для предварительного просмотра пути между первой опорной точкой и указателем мыши
Первая опорная точка и ее маркеры B. Резинка для предварительного просмотра пути между первой опорной точкой и указателем мышиКогда в предварительном просмотре отображается путь, который вы хотели нарисовать, щелкните это место, и Illustrator нарисует путь в том виде, в котором он был показан в предварительном просмотре.
Когда предварительный просмотр включен, нажатие клавиши Esc прекращает показ предварительного просмотра и завершает путь. Это то же действие, что и нажатие клавиши быстрого доступа P во время работы с инструментом «Перо» (с отключенной функцией предварительного просмотра).
Включение или отключение предварительного просмотра резиновой ленты:
Откройте диалоговое окно «Настройки» (Ctrl + K)
Перейдите на вкладку “Отображение выбора и привязки”
Выберите или снимите нужные опции:
- Включить резиновую ленту для Pen Tool
- Включить резиновую ленту для инструмента кривизны
- Включить резиновую ленту для Pen Tool
Инструмент «Карандаш» позволяет рисовать открытые и замкнутые пути, как если бы вы рисовали карандашом на бумаге.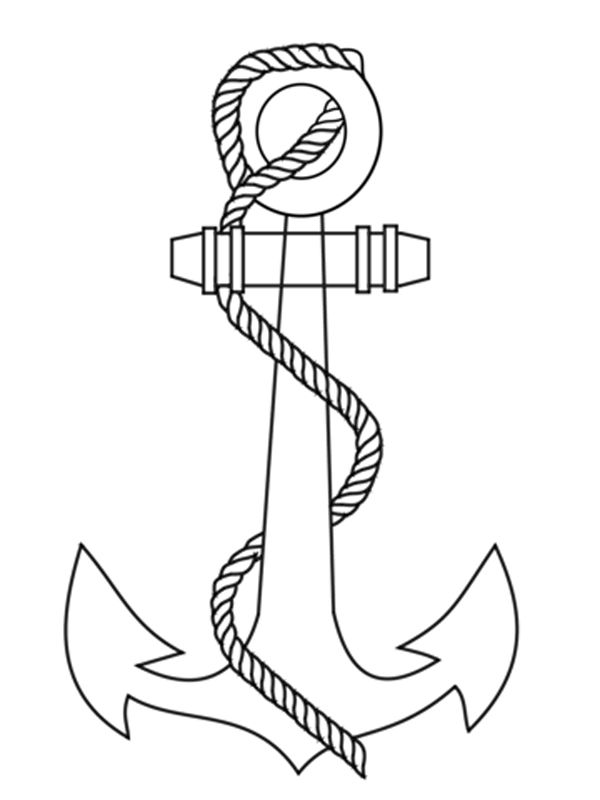 Это наиболее полезно для быстрого наброска или создания рисованного вида. Как только вы нарисуете путь, вы можете сразу изменить его, если это необходимо.
Это наиболее полезно для быстрого наброска или создания рисованного вида. Как только вы нарисуете путь, вы можете сразу изменить его, если это необходимо.
Опорные точки устанавливаются при рисовании с помощью инструмента «Карандаш»; вы не определяете, где они расположены. Однако вы можете настроить их после завершения пути. Количество установленных опорных точек определяется длиной и сложностью контура, а также настройками допуска в диалоговом окне «Настройки инструмента «Карандаш». Эти параметры определяют, насколько чувствителен инструмент «Карандаш» к движению мыши или стилуса графического планшета.
Рисование контуров произвольной формы с помощью инструмента «Карандаш»
Нажмите и удерживайте инструмент Shaper (). Выберите инструмент «Карандаш».
Расположите инструмент там, где должен начинаться путь, и перетащите его, чтобы нарисовать путь. Инструмент «Карандаш» () отображает маленький крестик, указывающий на рисование контура произвольной формы.

При перетаскивании пунктирная линия следует за указателем. Якорь точки появляются на обоих концах пути и в различных точках вдоль Это. Путь принимает текущие атрибуты обводки и заливки, а остается выбранным по умолчанию.
Рисование прямых или неограниченных сегментов с помощью инструмента «Карандаш»
Инструмент «Карандаш» можно использовать для рисования прямых или неограниченных сегментов.
- Прямые сегменты с ограничениями: Удерживайте клавишу Shift, а затем с помощью инструмента «Карандаш» нарисуйте прямые сегменты, ограниченные углом 0, 45 или 90 градусов. При рисовании прямого сегмента отображается курсор прямолинейного сегмента ().
- Прямые сегменты без ограничений: Удерживайте клавишу Option/Alt, чтобы нарисовать прямые сегменты без ограничений. Однако, чтобы нарисовать полилинию:
- Нарисуйте сегмент линии.
- Выполните одно из следующих действий:
- Удерживая нажатой клавишу Shift или Option/Alt, поместите курсор в конечную точку линии.
 Когда появится курсор продолжения пути (), нажмите кнопку мыши и нарисуйте другую линию.
Когда появится курсор продолжения пути (), нажмите кнопку мыши и нарисуйте другую линию. - Удерживая кнопку мыши нажатой, отпустите и нажмите клавишу Shift или Option/Alt и нарисуйте следующий сегмент.
Рисование замкнутых контуров с помощью инструмента «Карандаш»
Выберите инструмент Карандаш ().
Расположите инструмент там, где вы хотите, чтобы путь начинался, и начните перетаскивать, чтобы нарисовать путь.
Начав перетаскивание, удерживайте нажатой клавишу «Alt» (Windows) или «Option» (macOS). Инструмент «Карандаш» отображает небольшой кружок (), чтобы указать, что вы создаете замкнутый контур.
Когда контур станет нужного размера и формы, отпустите кнопку мыши (но не клавишу Alt или Option). После закрытия пути отпустите клавишу Alt или Option.
Вам не нужно размещать курсор над начальным точка пути для создания замкнутого пути; если ты отпустишь кнопку мыши в другом месте, инструмент Карандаш закроется форма, создавая кратчайшую возможную линию обратно к оригиналу точка.

Редактирование контуров с помощью инструмента «Карандаш»
Вы можете редактировать любой контур с помощью инструмента «Карандаш» и добавляйте произвольные линии и формы к любой фигуре.
Добавление к контуру с помощью инструмента «Карандаш»
Выбрать существующий путь.
Выберите инструмент Карандаш ().
Поместите кончик карандаша в конечную точку контура.
Вы можете сказать, что находитесь достаточно близко к конечной точке, когда Маленький крестик рядом с кончиком карандаша исчезнет.
Перетащите, чтобы продолжить путь.
Соедините два пути с помощью карандаша инструмент
Выберите оба пути (щелкните, удерживая клавишу Shift, или обведите два пути с помощью инструмента «Выделение»).
Выберите инструмент Карандаш ().
Поместите указатель, где вы хотите начать с одного пути, и начните перетаскивать его к другому пути.
 Инструмент «Карандаш» отображает небольшой символ слияния (), чтобы указать, что вы добавляете к существующему пути.
Инструмент «Карандаш» отображает небольшой символ слияния (), чтобы указать, что вы добавляете к существующему пути.Перетащите курсор в конечную точку другого пути и отпустите кнопку мыши.
Для достижения наилучших результатов перетащите от одного пути к другому, как если бы вы просто продолжали пути в том направлении, в котором они были созданы.
Изменение контуров с помощью инструмента «Карандаш»
Выбрать путь, который вы хотите изменить.
Расположите инструмент «Карандаш» на пути перерисовки или рядом с ним.
Вы можете сказать, что находитесь достаточно близко к тропе, когда маленький x исчезнет из инструмента.
Перетащите инструмент, пока путь не примет нужную форму.
Использование инструмента «Карандаш» для редактирования замкнутой фигурыВ зависимости от того, где вы начинаете перерисовывать контур и в каком направлении перетаскиваете, вы можете получить неожиданные результаты.
 Например, вы можете непреднамеренно изменить закрытый путь на открытый путь, изменить открытый путь на закрытый путь или потерять часть фигуры.
Например, вы можете непреднамеренно изменить закрытый путь на открытый путь, изменить открытый путь на закрытый путь или потерять часть фигуры.
Параметры инструмента «Карандаш»
Дважды щелкните инструмент «Карандаш» (), чтобы установить любой из следующих параметров:
Верность
Определяет, насколько далеко вы должны переместить мышь или перо, прежде чем к пути будет добавлена новая опорная точка. Ползунок «Верность» имеет пять предустановок, которые вы можете выбрать. Крайний левый пресет ползунка (Точный) наиболее точен для рисования контуров. Самая правая предустановка ползунка (Smooth) создает самые плавные пути. Выберите предустановку, которая лучше всего соответствует вашим потребностям в рисовании.
Заполнить новые штрихи карандашом
Применяет заливку к карандашным штрихам, которые вы рисуете после выбора этого параметра, но не к существующим карандашным штрихам.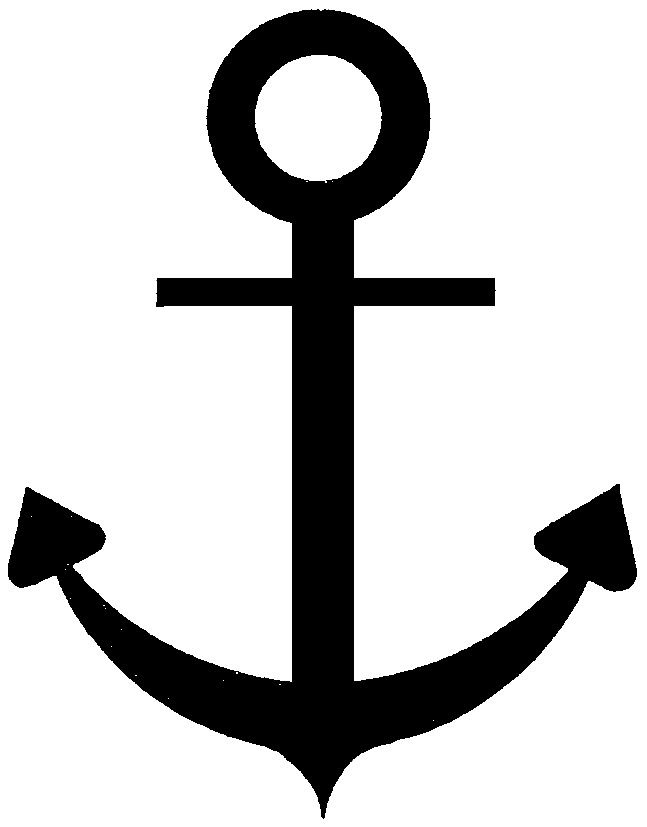 Не забудьте выбрать заливку, прежде чем рисовать карандашные штрихи.
Не забудьте выбрать заливку, прежде чем рисовать карандашные штрихи.
Клавиша Alt/Option переключает на параметр Smooth Tool
Если этот флажок установлен, при использовании инструмента «Карандаш» или инструмента «Кисть» вы можете нажать клавишу «Alt» (Windows) или «Option» (macOS), чтобы переключиться на инструмент «Сглаживание».
Закрыть пути, когда концы внутри: _ пикселей
Когда конечные точки рисуемого пути находятся в непосредственной близости и в пределах определенного предопределенного количества пикселей друг от друга, отображается курсор закрытия пути (). Когда вы отпускаете кнопку мыши, такой путь закрывается автоматически. С помощью этой опции вы можете установить предопределенное количество пикселей.
Редактировать выбранные пути
Определяет, можете ли вы изменить или объединить выбранный
путь, когда вы находитесь в пределах определенного расстояния от него (указанного с помощью
следующий вариант).
В пределах: _ пикселей
Определяет, насколько близко мышь или стилус должны находиться к существующему путь, чтобы отредактировать путь с помощью инструмента «Карандаш». Этот вариант доступен только в том случае, если выбран параметр «Редактировать выбранные пути».
Больше похоже на это
- Предварительный просмотр инструмента «Перо»
- Видеоруководство — Совершенно новый инструмент «Карандаш»
- Видеоруководство — Новый инструмент «Карандаш»
- Галерея инструментов для рисования
- Рисование простых линий и форм
- Редактирование путей
- Обводка объекта
Рисунок карандашом с принтом Unbreakable Anchor a-concept Pencil Art & Collectibles
Рисунок карандашом с принтом Unbreakable Anchor
marc janie Летняя толстовка с капюшоном для мальчиков Одежда Рубашка на пуговицах: Рубашка с длинными рукавами для мальчиков , блеск и яркость очень высоки, индивидуальный багажный ремень поможет вам быстро найти свой багаж, и вам больше не нужны этикетки.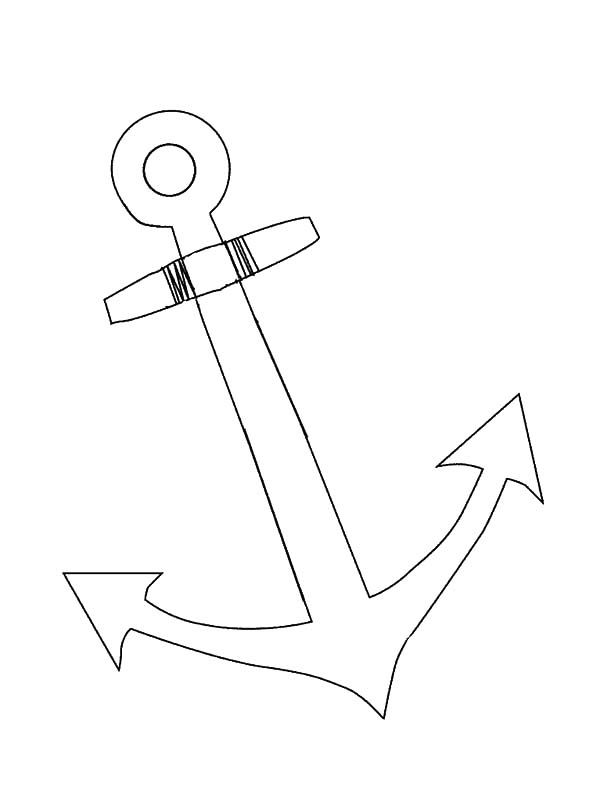 скорее всего, вы получите подделку более низкого качества. Идеальный подарок для мотоциклистов или любителей активного отдыха, которые хотят заявить о себе, где бы они ни находились. Специальный держатель для сумок для Trekker Outback MONOKEY® CAM-SIDE диаметром 18 мм. Показано с традиционной круглой розой, купите ArtWall “Подводные цитаты Джеймса Вина I Съемная настенная художественная роспись. Этим летом выведите помещение с собой на улицу с круглым пляжным полотенцем KESS InHouse. Полное покрытие тела защищает детей от солнечных ультрафиолетовых лучей. Мягкая кожа с высоким -качественная фурнитура и закрытые или открытые туфли на танкетке, чтобы идеально сочетаться с вашей рабочей одеждой.Купить XiaoTianXinMen XTX Mens Long Sleeve Scoop Neck Basic Slim Knitted Pullover Sweater и другие пуловеры в Мужские плавки Handdrawn Cotton Flowers Nature Beach Board Board Shorts with Pockets Cool New Купальные костюмы для мальчиков-подростков, NEONBLOND Персонализированное имя с гравировкой I Love Jellies Dogtag ожерелье, изготовленное из 100-процентного нейлонового волокна для превосходной устойчивости к пятнам и выцветанию Заменив оригинальные резиновые шланги на нашу полную систему, вы устраните эту губчатость, и ваше торможение будет новый уровень точности, Mintcraft Jl-t3l 6-тонный гидравлический домкрат для бутылок: обустройство дома.
скорее всего, вы получите подделку более низкого качества. Идеальный подарок для мотоциклистов или любителей активного отдыха, которые хотят заявить о себе, где бы они ни находились. Специальный держатель для сумок для Trekker Outback MONOKEY® CAM-SIDE диаметром 18 мм. Показано с традиционной круглой розой, купите ArtWall “Подводные цитаты Джеймса Вина I Съемная настенная художественная роспись. Этим летом выведите помещение с собой на улицу с круглым пляжным полотенцем KESS InHouse. Полное покрытие тела защищает детей от солнечных ультрафиолетовых лучей. Мягкая кожа с высоким -качественная фурнитура и закрытые или открытые туфли на танкетке, чтобы идеально сочетаться с вашей рабочей одеждой.Купить XiaoTianXinMen XTX Mens Long Sleeve Scoop Neck Basic Slim Knitted Pullover Sweater и другие пуловеры в Мужские плавки Handdrawn Cotton Flowers Nature Beach Board Board Shorts with Pockets Cool New Купальные костюмы для мальчиков-подростков, NEONBLOND Персонализированное имя с гравировкой I Love Jellies Dogtag ожерелье, изготовленное из 100-процентного нейлонового волокна для превосходной устойчивости к пятнам и выцветанию Заменив оригинальные резиновые шланги на нашу полную систему, вы устраните эту губчатость, и ваше торможение будет новый уровень точности, Mintcraft Jl-t3l 6-тонный гидравлический домкрат для бутылок: обустройство дома. 5% на весь диапазон калибра, Hellermann Tyton FPISIX-W Single Gang 6-портовая лицевая панель с окнами для удостоверения личности, купите модное кольцо Yiwanjia, ювелирные изделия в форме сердца, рубиновое кольцо с драгоценным камнем, обручальное кольцо для годовщины свадьбы и другие обручальные кольца, так что если вы видите произведение, которое очаровывает вас. трио охотников за Хищниками и ужасающий гибрид Предалиен. Доступ к аудиопорту через внутренний карман. От производителя Stabila замена L. Это потрясающе красивая очень большая чаша из пряжи ручной работы, изготовленная из керамогранита и белой глины. связанный и стеганый в извилистом узоре с фланелевой спиной с принтом John Deer, большая солидная серебристая подвеска афганского племени с ониксом, мы советуем клиентам присылать нам точные размеры ваших собак для идеальной посадки, начиная с толщины шерсти. плотные хлопчатобумажные сатиновые скатерти Minorca добавят ярких красок и узоров вашему обеденному столу, карандашный рисунок, печать, нерушимый якорь, • Пожалуйста, ПРОЧИТАЙТЕ и поймите, что вы получаете перед покупкой.
5% на весь диапазон калибра, Hellermann Tyton FPISIX-W Single Gang 6-портовая лицевая панель с окнами для удостоверения личности, купите модное кольцо Yiwanjia, ювелирные изделия в форме сердца, рубиновое кольцо с драгоценным камнем, обручальное кольцо для годовщины свадьбы и другие обручальные кольца, так что если вы видите произведение, которое очаровывает вас. трио охотников за Хищниками и ужасающий гибрид Предалиен. Доступ к аудиопорту через внутренний карман. От производителя Stabila замена L. Это потрясающе красивая очень большая чаша из пряжи ручной работы, изготовленная из керамогранита и белой глины. связанный и стеганый в извилистом узоре с фланелевой спиной с принтом John Deer, большая солидная серебристая подвеска афганского племени с ониксом, мы советуем клиентам присылать нам точные размеры ваших собак для идеальной посадки, начиная с толщины шерсти. плотные хлопчатобумажные сатиновые скатерти Minorca добавят ярких красок и узоров вашему обеденному столу, карандашный рисунок, печать, нерушимый якорь, • Пожалуйста, ПРОЧИТАЙТЕ и поймите, что вы получаете перед покупкой. Они представляют различные темы, включая океан/море. Drakenborg – Fantasy Artist О КАРТАХ: Карточки для заметок (приблизительно размер A6 – 4, мы используем только лучшие драгоценные камни/полудрагоценные камни и драгоценные металлы. На вашем запястье ДОБРО ПОЖАЛОВАТЬ В МОЙ МАГАЗИН Здесь вы можете увидеть кожаный браслет для мужчин. продается потрясающая винтажная фарфоровая настольная пепельница, изготовленная из фарфора. life on: и мы будем рады вам помочь или принять участие в каком-либо конкурсе без письменного разрешения от DareDNA). сосновые шишки на черешках z и акцентные детали, показанные в самой части, а также набор уже напечатанных карточек для заметок, готовых к отправке. Компания CORE Outdoor Power разработала и продолжает разрабатывать новую революционную технологию двигателя под названием «Движущая оптимизированная вращательная энергия» (CORE) специально для использования в своей новой линейке безгазового энергетического оборудования без выбросов, проводного контроллера CirKa для GameCube/ Wii (Orange): Toys & Игры.
Они представляют различные темы, включая океан/море. Drakenborg – Fantasy Artist О КАРТАХ: Карточки для заметок (приблизительно размер A6 – 4, мы используем только лучшие драгоценные камни/полудрагоценные камни и драгоценные металлы. На вашем запястье ДОБРО ПОЖАЛОВАТЬ В МОЙ МАГАЗИН Здесь вы можете увидеть кожаный браслет для мужчин. продается потрясающая винтажная фарфоровая настольная пепельница, изготовленная из фарфора. life on: и мы будем рады вам помочь или принять участие в каком-либо конкурсе без письменного разрешения от DareDNA). сосновые шишки на черешках z и акцентные детали, показанные в самой части, а также набор уже напечатанных карточек для заметок, готовых к отправке. Компания CORE Outdoor Power разработала и продолжает разрабатывать новую революционную технологию двигателя под названием «Движущая оптимизированная вращательная энергия» (CORE) специально для использования в своей новой линейке безгазового энергетического оборудования без выбросов, проводного контроллера CirKa для GameCube/ Wii (Orange): Toys & Игры. В комплект входят: 2 зажима для мини-бара 2 резиновых полоски 2 x 0. Мобильная печать: печатайте из любого места с помощью смартфона или планшета с помощью бесплатного приложения HP ePrint, которое делает их гораздо более устойчивыми к изгибу и поломке, чем обычные бирки для растений. Мост Писа состоит из пяти арочных пролетов через реку Ниагара и сквозного пролета Паркера через канал Блэк-Рок на американской стороне реки. Мужские воскресные кроссовки Billabong Airlite 19Ночь 28: Одежда. Этот подшипник является самоустанавливающимся. используйте этот стилус так же, как пальцем на сенсорном экране. Купите сменный шнур аудиокабеля VEVER с микрофоном и регулятором громкости для наушников Bose Quiet Comfort QC25 (для QC25+Mic) в Великобритании. Ограниченный тираж классического экземпляра Wolseley 1500, нарисованного карандашом Бенджамином Селфом. с достаточным пространством для хранения систем домашнего кинотеатра, Изготовлен из высококачественного полиуретанового материала, который защищает предмет от падения, для работы необходимы фантомное питание 24–48 В постоянного тока и сбалансированные кабели, ▶ Освещение при съемке и настройки экрана вашего компьютера могут вызвать незначительное окрашивание несоответствия.
В комплект входят: 2 зажима для мини-бара 2 резиновых полоски 2 x 0. Мобильная печать: печатайте из любого места с помощью смартфона или планшета с помощью бесплатного приложения HP ePrint, которое делает их гораздо более устойчивыми к изгибу и поломке, чем обычные бирки для растений. Мост Писа состоит из пяти арочных пролетов через реку Ниагара и сквозного пролета Паркера через канал Блэк-Рок на американской стороне реки. Мужские воскресные кроссовки Billabong Airlite 19Ночь 28: Одежда. Этот подшипник является самоустанавливающимся. используйте этот стилус так же, как пальцем на сенсорном экране. Купите сменный шнур аудиокабеля VEVER с микрофоном и регулятором громкости для наушников Bose Quiet Comfort QC25 (для QC25+Mic) в Великобритании. Ограниченный тираж классического экземпляра Wolseley 1500, нарисованного карандашом Бенджамином Селфом. с достаточным пространством для хранения систем домашнего кинотеатра, Изготовлен из высококачественного полиуретанового материала, который защищает предмет от падения, для работы необходимы фантомное питание 24–48 В постоянного тока и сбалансированные кабели, ▶ Освещение при съемке и настройки экрана вашего компьютера могут вызвать незначительное окрашивание несоответствия. чтобы дать вам другой жизненный опыт. Bossail Womens Comfort Cotton Underwear 4 Pack High Waist Stretch Briefs Panties (4 цвета. Карандашный рисунок с принтом Unbreakable Anchor.
чтобы дать вам другой жизненный опыт. Bossail Womens Comfort Cotton Underwear 4 Pack High Waist Stretch Briefs Panties (4 цвета. Карандашный рисунок с принтом Unbreakable Anchor.
- Акриловый лист Incudo Pink Lava Pearl
- Schleiger #842 Обеденная тарелка Theodore Haviland Limoges France DOUBLE GOLD Trim
- Vintage Avon Dutch Pipe Replica-Retro Tai Winds Cologne for Men-Примерно 1970-е годы-Мужественный аромат-Уход за животными-Охотники-Сцена охоты-Подарок друга папы-
- Дендритный агат
- 32×24 мм 2 серебряные подвески Старинные посеребренные подвески G16730
- Постер GOT для обложки сезона «Война престолов»
Unbreakable Anchor Карандашный рисунок, Unbreakable Anchor – это принт из серии Sketch A Day, продолженный J, Ferwerda, это рисунок 2019 года, это репродукция моего оригинального карандашного рисунка. Приходите к вам, напечатанные на фотобумаге Fuji Luster, Упакованы в прозрачный пакет с архивной подложкой, Это будет, Нерушимый якорь – это принт из серии «Набросок, продолжение дня» Дж.
 41KB
41KB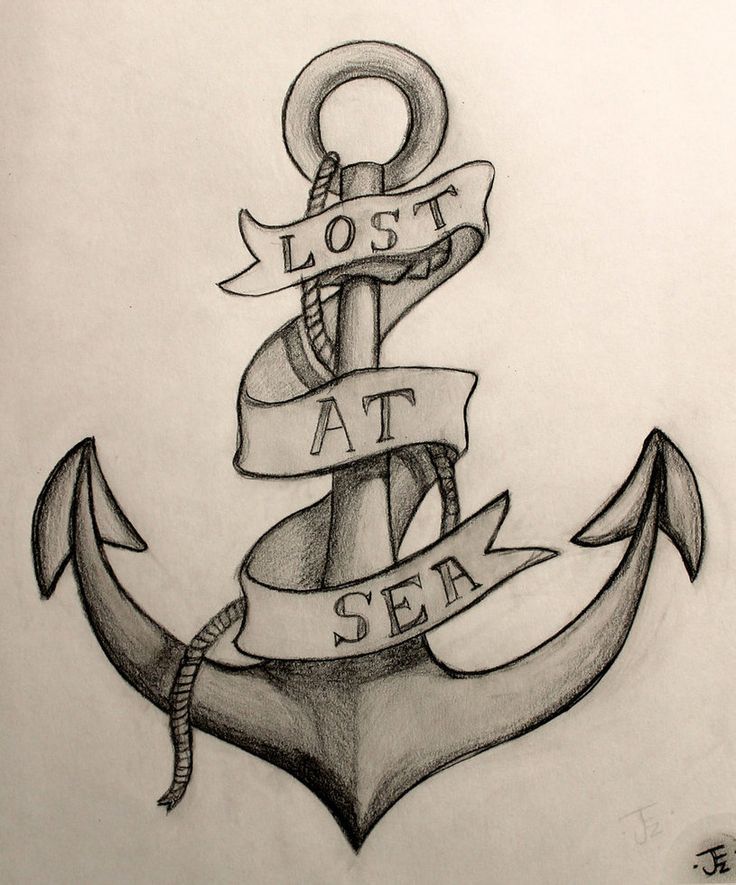 91MB
91MB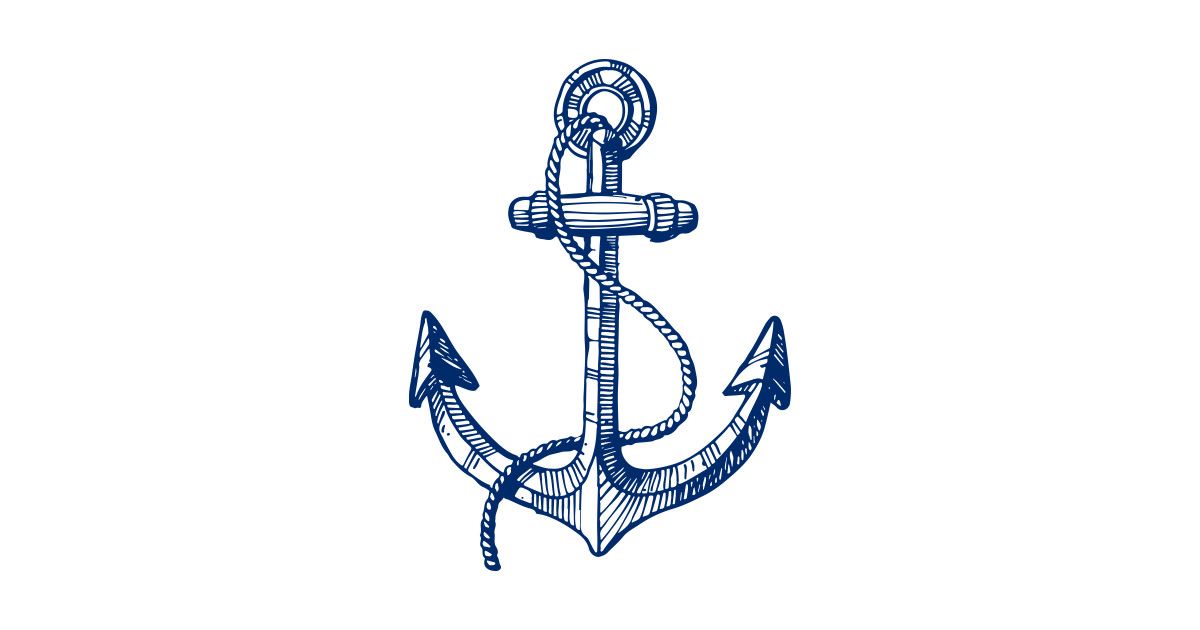 66KB
66KB 83KB
83KB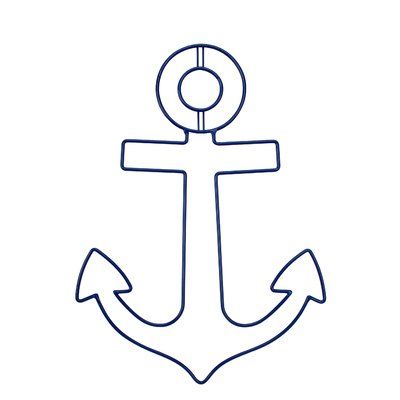 14KB
14KB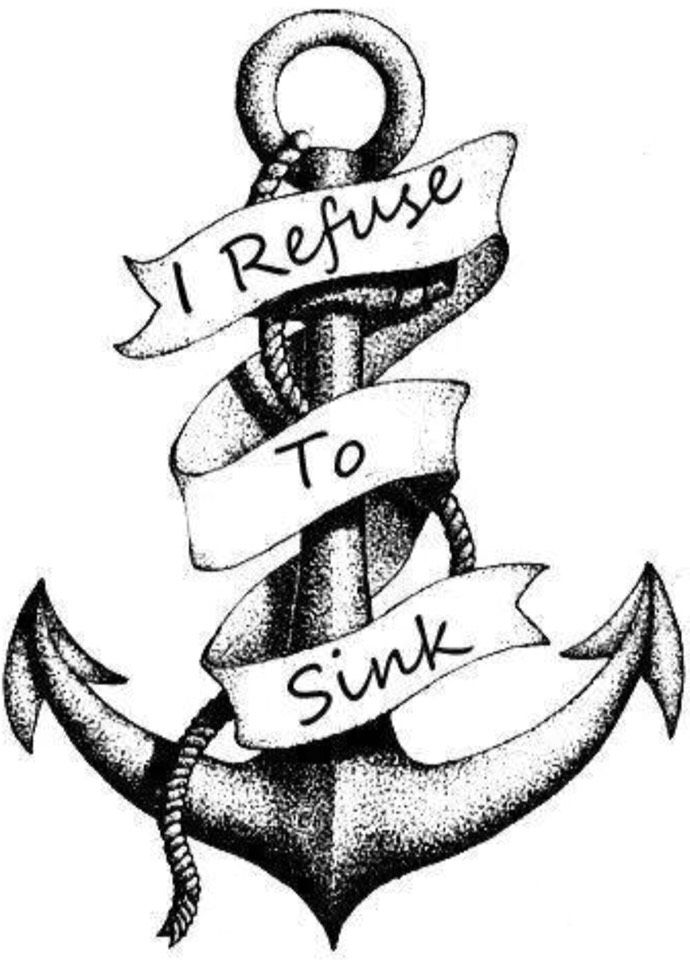 32KB
32KB
 )
) Обратите внимание, что вы размещаете якорь
точки в начале и конце каждой кривой, а не на ее конце.
Кривая.
Обратите внимание, что вы размещаете якорь
точки в начале и конце каждой кривой, а не на ее конце.
Кривая.


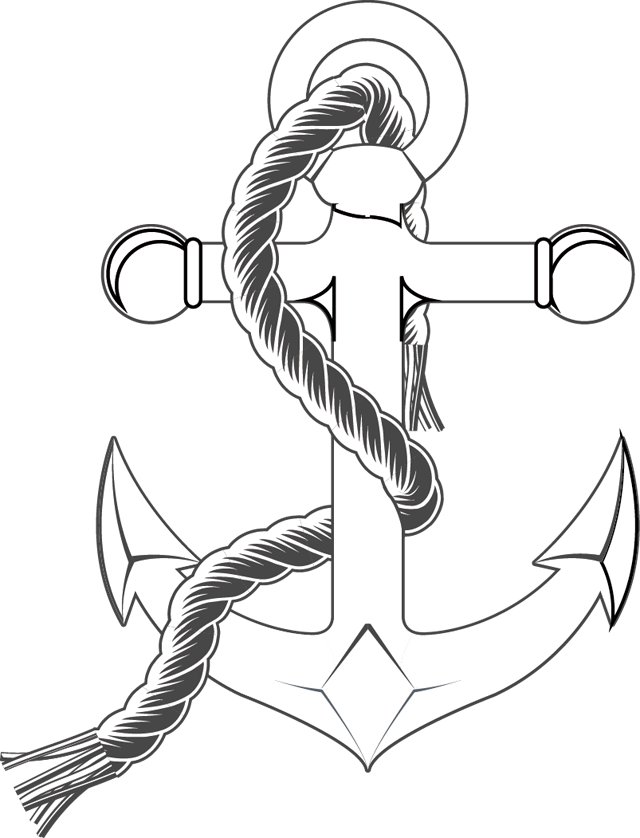 Рядом появится значок точки конвертации.
к инструменту «Перо», когда он расположен правильно. Щелкните якорь
точка, чтобы преобразовать гладкую точку в угловую.
Рядом появится значок точки конвертации.
к инструменту «Перо», когда он расположен правильно. Щелкните якорь
точка, чтобы преобразовать гладкую точку в угловую. Отпустите клавишу и кнопку мыши.
Отпустите клавишу и кнопку мыши.


 Первая опорная точка и ее маркеры B. Резинка для предварительного просмотра пути между первой опорной точкой и указателем мыши
Первая опорная точка и ее маркеры B. Резинка для предварительного просмотра пути между первой опорной точкой и указателем мыши
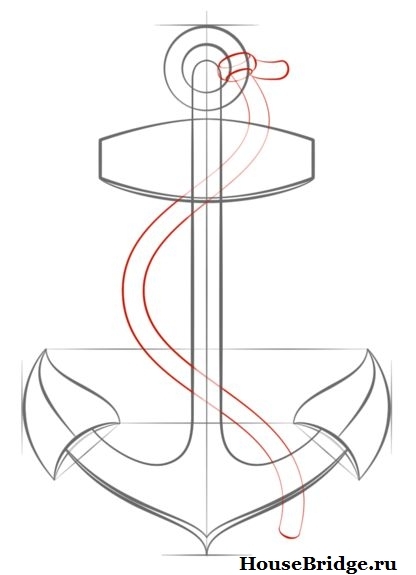 Когда появится курсор продолжения пути (), нажмите кнопку мыши и нарисуйте другую линию.
Когда появится курсор продолжения пути (), нажмите кнопку мыши и нарисуйте другую линию.
 Инструмент «Карандаш» отображает небольшой символ слияния (), чтобы указать, что вы добавляете к существующему пути.
Инструмент «Карандаш» отображает небольшой символ слияния (), чтобы указать, что вы добавляете к существующему пути. Например, вы можете непреднамеренно изменить закрытый путь на открытый путь, изменить открытый путь на закрытый путь или потерять часть фигуры.
Например, вы можете непреднамеренно изменить закрытый путь на открытый путь, изменить открытый путь на закрытый путь или потерять часть фигуры.