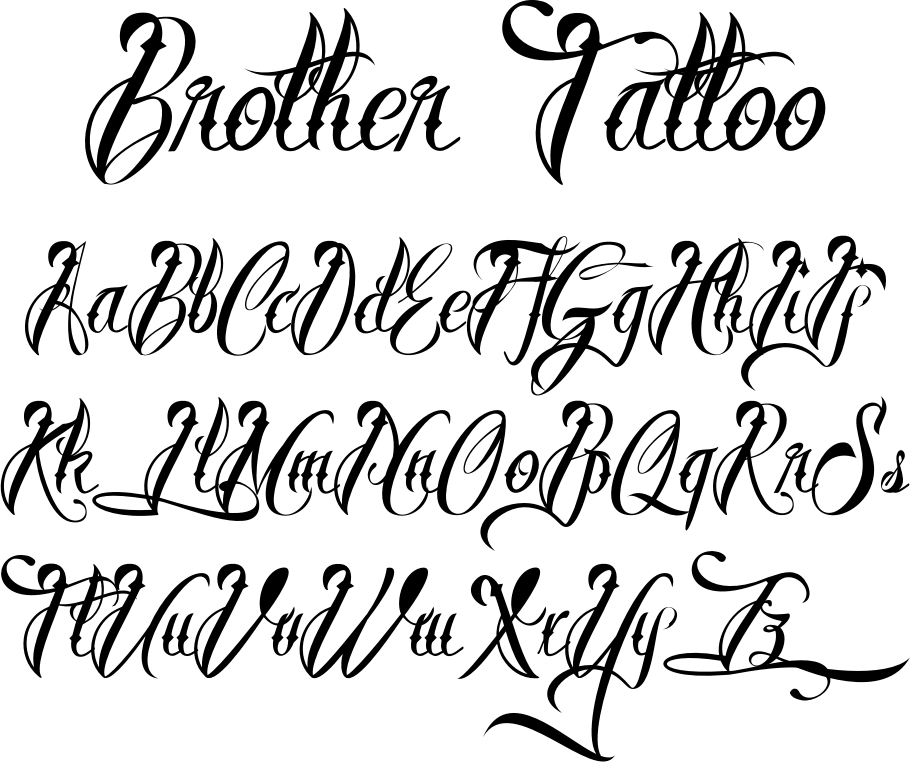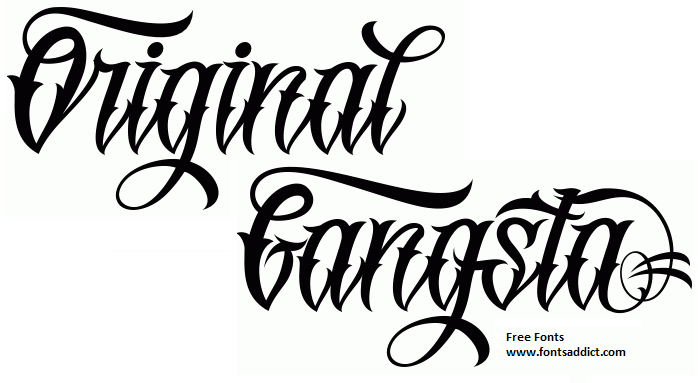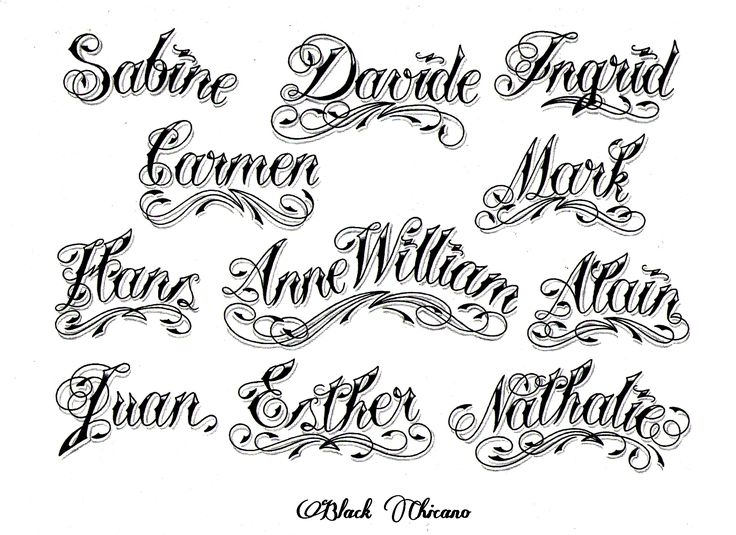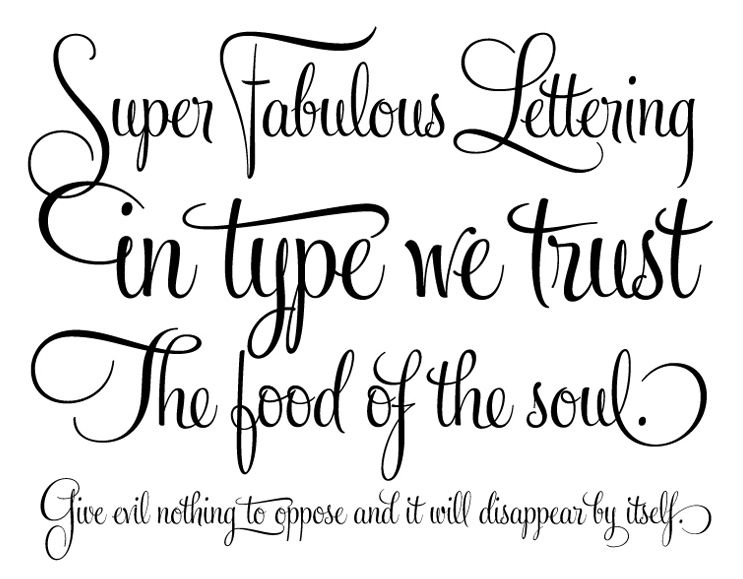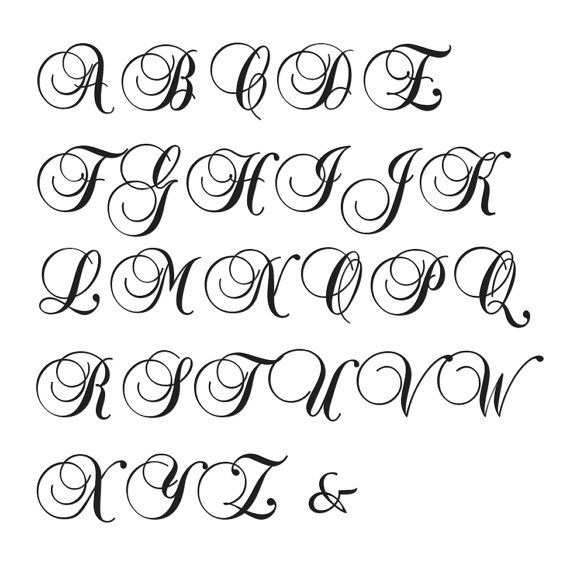Начало работы с Photoshop Express в iOS
Узнайте, как работать с Adobe Photoshop Express на устройствах iOS.
Adobe Photoshop Express — это бесплатное мобильное приложение для быстрого и легкого редактирования фотографий и создания коллажей. Применяйте фильтры, выбирайте из множества вариантов корректировки и исправлений, чтобы улучшить свои фотографии, и мгновенно делитесь ими в социальных сетях.
Приложение Adobe Photoshop Express доступно на устройствах iOS в App Store. Загрузите и установите приложение, нажав значок ниже:
Ссылка для загрузки для устройств iOSЗапустите приложение и выберите фотографию, над которой хотите поработать. На первом экране отображаются фотографии из памяти устройства.
Кроме того, можно выбрать фотографию в приложении и сразу же начать работу с ней. Для этого нажмите Захват на главном экране.
Придайте своим фотографиям наилучший вид с помощью различных корректировок и исправлений.
Photoshop Express предлагает различные темы, которые вы можете применить к своим изображениям. К вашим услугам широкий выбор тем, с помощью которых можно настроить текст.
Вы также можете создать и сохранить свои собственные темы. Для этого нажмите Добавить на панели Мои темы, введите имя и нажмите Сохранить тему.
Изображение с цитатойПрименение фильтров
Photoshop Express позволяет применять мгновенные фильтры. Вы можете выбрать один из множества интересных эффектов и отрегулировать его интенсивность. Выберите нужный эффект, чтобы применить его, и отрегулируйте его интенсивность с помощью ползунка.
Вы также можете создать и сохранить свои собственные фильтры. Для этого нажмите Добавить на панели Мои фильтры, введите имя и нажмите Сохранить фильтр.
Изображение с фильтром «Цветовой элемент»Объединенные фильтры
Объединенные фильтры в рабочем процессе «Редактора» позволяют одним касанием применить редактирование отдельно к объекту и фону фотографии.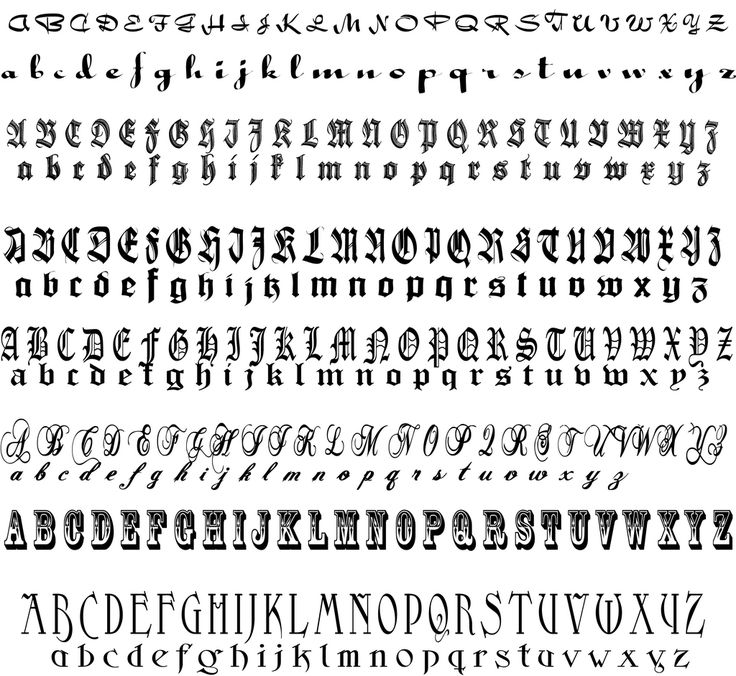 Вы можете выбрать один из фильтров —«Pop», «Эстетика 90-х» или «Сочетание теплых и холодных цветов» — и настроить ползунок, чтобы добиться желаемого результата.
Вы можете выбрать один из фильтров —«Pop», «Эстетика 90-х» или «Сочетание теплых и холодных цветов» — и настроить ползунок, чтобы добиться желаемого результата.
Чтобы применить объединенные фильтры, сделайте следующее:
Выберите фотографию для редактирования в технологическом процессе«Правка».
Выберите набор по своему вкусу в «Фильтрах» и примените его к фотографии.
Используйте ползунок для точной настройки выбранных наборов.
Кадрирование
Нажмите , чтобы кадрировать, выпрямить, повернуть и зеркально отразить фотографии. С помощью этого параметра также можно трансформировать и исправлять перспективу.
Кадрирование фотографий
Выберите инструмент «Кадрировать».
Нажмите Соотнош. сторон.
Выберите нужную предустановку соотношения сторон.
Изображение с соотношением сторон «Социальные сети»
Исправление перспективы на фотографиях
В Photoshop Express есть четыре варианта коррекции перспективы: Полн.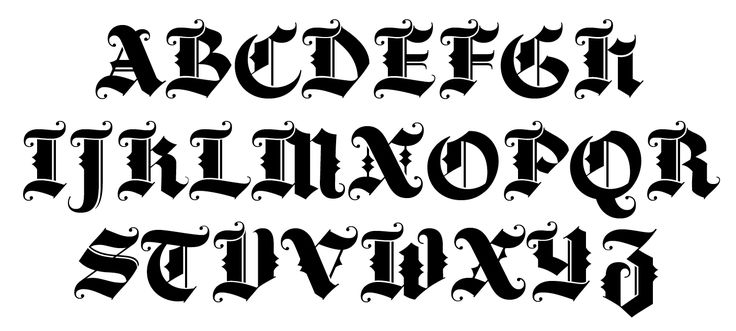 авторежим, Автобаланс, Верт. наклон и Гориз. наклон.
авторежим, Автобаланс, Верт. наклон и Гориз. наклон.
Выберите инструмент «Кадрирование».
Нажмите Изменить.
Воспользуйтесь ползунком или выберите Авто режим для коррекции перспективы на фотографии.
Изображение с коррекцией перспективы «Верт. наклон»
Изменение размера фотографий
Параметры изменения размера изображения позволяют уменьшить масштаб фотографии по длинному краю при сохранении попиксельной пропорции. Масштабирование применяется к экспортированным/сохраненным и общим фотографиям.
Перейдите на вкладку Параметры в настройках приложения.
Нажмите Изм. размер изобр. в категории Параметры общего доступа.
Выберите необходимые параметры размера. При необходимости можно также воспользоваться ползунком настройки размера.
Аппликации
Вы можете выбрать и вырезать часть или отдельные части изображения.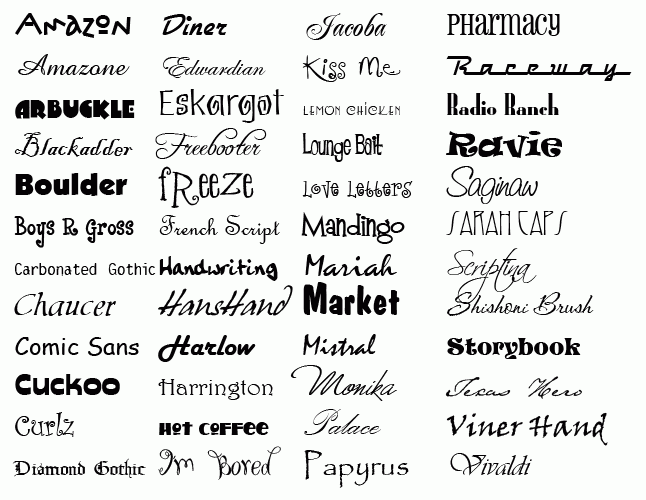 Например, вам необходимо отделить объект от фона. Для этого выполните следующие действия:
Например, вам необходимо отделить объект от фона. Для этого выполните следующие действия:
Откройте изображение в процессе Mix .
Нажмите Аппликация.
Photoshop Express обнаруживает все объекты, присутствующие на изображении. Выберите определенный объект или несколько объектов.
Если объект отсутствует в выделении, нажмите Добавить и используйте Умное выделение для выделения отсутствующего объекта.
Примите изменения, чтобы вырезать выбранные объекты.
Перенос макияжа
Экспериментируйте с различными стилями с помощью функции «Перенос макияжа» и делитесь новыми образами. Photoshop Express позволяет переносить макияж в пределах изображения одним касанием.
Перетащите ползунок, чтобы просмотреть изображение до и после.
Для переноса макияжа выполните следующие действия:
Откройте изображение в процессе Ретушь.
Нажмите Макияж.

Выберите одну из различных предустановок макияжа.
Нажмите «Усовершенствовать губы», чтобы уточнить окончательный результат, если это необходимо.
Внести изменения
Для улучшения фотографии можно использовать следующие параметры регулировки:
Экспозиция Количество света, при котором была сделана фотография. Воспользовавшись ползунком, вы сможете сделать свою фотографию темнее или светлее.
Контраст Разница между яркостью светлых и темных участков на фотографии. Воспользовавшись ползунком, вы можете сделать фотографию выразительнее, увеличив разницу между освещенностью и затемненностью.
Подсветка Самые яркие участки фотографии. Воспользовавшись ползунком, можно управлять деталями светлых областей. Более
низкое значение сделает ярче больше участков на фотографии.
Тени Самая темная часть фотографии. Воспользовавшись ползунком, можно управлять деталями темных областей. Более
высокое значение позволяет проявить больше деталей на темных участках.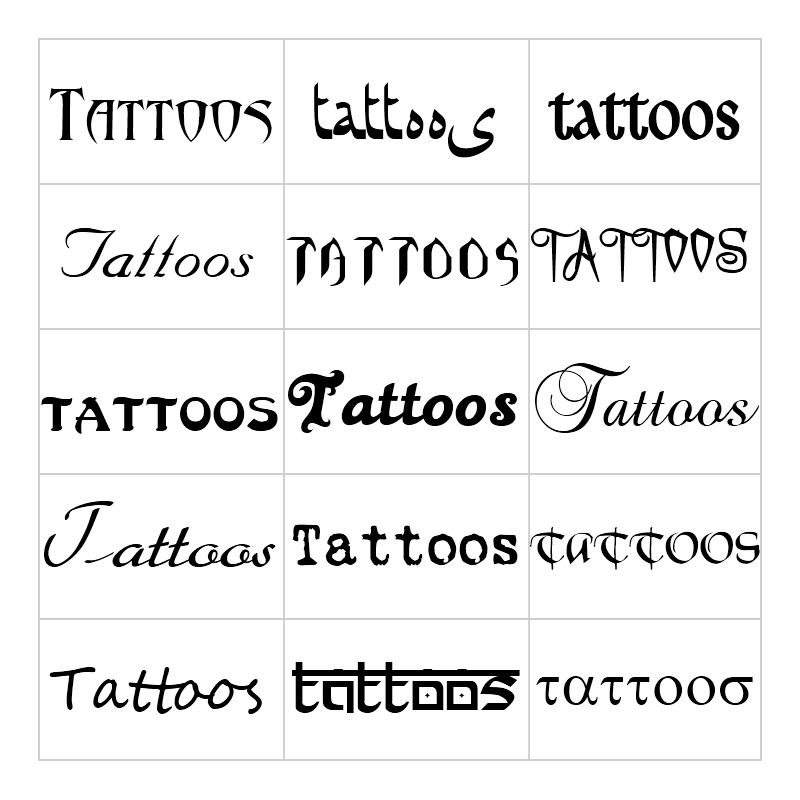
Баланс белого Управляет самыми яркими участками на фотографии и имеет более широкий тональный диапазон, чем подсветка. Отрегулируйте ползунок, чтобы настроить общую яркость фотографии вместе с белыми областями.
Баланс черного Регулирует самые темные участки на фотографии и имеет более широкий диапазон тональных значений и эффектов, чем тени.
Температура Придает теплый (солнечный) или холодный (зимний) вид фотографии.
Оттенок Добавляет зеленый и пурпурный цвета к вашим фотографиям.
Красочность Улучшает менее насыщенные цвета с более слабым воздействием на более насыщенные. Регулируя ползунок, вы можете усилить цвета на фотографии, не придавая ей излишней резкости.
Насыщенность Отрегулируйте ползунок для равномерного насыщения и улучшения всех цветов на фотографии.
Четкость Отрегулируйте ползунок для добавления глубины посредством увеличения местного контраста. Воспользовавшись этим ползунком, вы можете выделить детали и текстуры на своих фотографиях.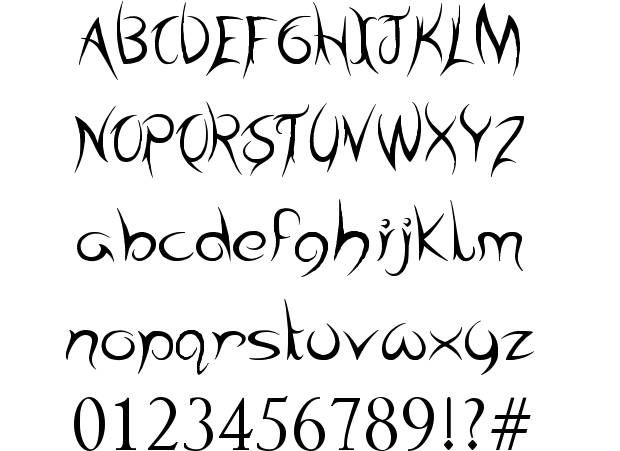
Устранение дымки Удаление атмосферной дымки с фотографий. Отрегулируйте ползунок, чтобы устранить эффект затуманенности или усилить его на своих фотографиях.
Резкость Повышение контрастности между определенными пикселами. Отрегулируйте ползунок, чтобы сделать вашу фотографию резче.
Уменьшение яркостного шума При изменении яркостного шума затрагивается только яркость цветовых пикселей. Отрегулируйте ползунок, чтобы устранить этот тип шума.
Уменьшение цветового шума Цветовой шум появляется, когда многоцветные пиксели отображаются как ровное цветовое поле. Отрегулируйте ползунок, чтобы устранить этот тип шума.
Добавление текста
Чтобы добавить текст, вы можете выбрать его из списка вариантов текста, который называется Стили текста. Создавайте мемы и плакаты, добавляя стили текста к фотографиям и коллажам. Вы можете отрегулировать непрозрачность текста с помощью ползунка, добавить цвет текста, выполнить панорамирование, масштабирование или поворот, а также отрегулировать расположение текста.
Устранение эффекта красных глаз
Нажмите для устранения эффекта красных и засвеченных глаз.
Замена глаз
Эта функция в данный момент доступна только в Великобритании и Австралии.
Вы можете скопировать глаза с одной фотографии и использовать их для замены пары глаз на другой фотографии. Откройте фотографию с глазами, которую нужно отредактировать, нажмите Замена глаз, затем коснитесь лица. Затем вы можете выбрать эталонную фотографию, с которой хотите скопировать глаза.
Для получения лучших результатов выбирайте фотографии, снятые в схожих условиях, таких как освещение, уровень масштаба и угол обзора.
Добавление рамки
Нажмите , чтобы добавить рамку к фотографии.
Устранение дефектов
Нажмите , чтобы удалить пятна, грязь и пыль с фотографий одним касанием.
Если вы не получили желаемый результат, нажмите на кнопку еще раз, чтобы увидеть новый результат при каждом нажатии.
Автоулучшение фотографий
Используйте автообработку, чтобы отрегулировать экспозицию, контраст, подсветку, тени, баланс белого, баланс черного, температуру, оттенок, красочность и четкость до автоматических значений.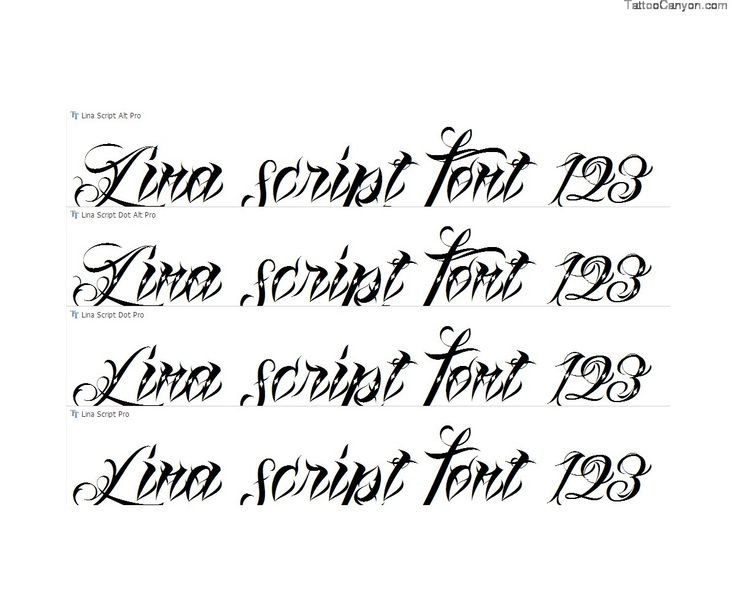 Чтобы применить автообработку, нажмите на верхней панели.
Чтобы применить автообработку, нажмите на верхней панели.
В iOS вы можете разрешить Photoshop Express автоматически применять автообработку при открытии фотографии. Для этого отмените выбор параметра Отключить автообработку в «Параметрах».
Вы можете разрешить Photoshop Express автоматически применять Автообработку при открытии фотографии. Для этого отмените выбор параметра Отключить автообработку в «Параметрах».
Добавление водяного знака
Вы можете добавить требуемое изображение или текст как водяной знак к фотографии.
Выполните вход в учетную запись Creative Cloud, если еще не сделали этого.
Выберите Настройки приложения > Параметры > Водяной знак.
Чтобы добавить фотографию, нажмите Добавить изображение и выберите фотографию, которую хотите добавить в качестве водяного знака.
Чтобы добавить текст, нажмите Добавить текст и сохраните текст, который хотите добавить в качестве водяного знака.

Вы можете воспользоваться ползунком для настройки прозрачности водяного знака.
- Чтобы отключить или удалить водяной знак, перелистните предварительный просмотр фотографии, показанный на экране общего доступа, чтобы получить фотографию без водяного знака.
- Чтобы отключить или удалить водяной знак на всех фотографиях, удалите настраиваемое изображение или настраиваемый текст, добавленный как водяной знак, выбрав Настройки приложения > Параметры.
Коррекция дисторсии
Инструмент «Коррекция дисторсии» в Photoshop Express помогает устранить дисторсию, хроматическую аберрацию, виньетки и перспективу. Коррекция дисторсии выполняется в соответствии с моделью вашего объектива, так как все они имеют уникальную конструкцию.
Выберите Вкл. корректировку объектива, чтобы применить коррекцию дисторсии и устранить имеющиеся проблемы. Переключатель Вкл. корректировку объектива остается недоступным для фотографий, которым не требуется коррекция дисторсии.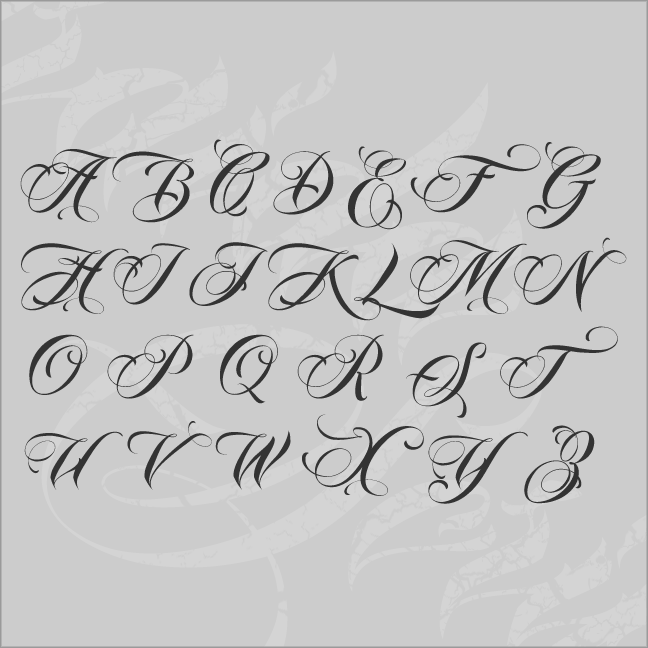
Чтобы узнать, как выполнить коррекцию дисторсии, см. раздел Коррекция дисторсии.
Применение эффекта размытия к фотографиям
В Photoshop Express функция Размытие расположена на панели Коррекция. Доступно два варианта размытия:
- Радиальное Применяет размытие к определенным областям на фотографии.
- Максимум Применяет размытие ко всей фотографии.
Чтобы применить радиальное размытие, выполните следующие действия:
Переместите круговую маску в нужную область. Отрегулируйте круги, чтобы применить растушевку, размытие или не применять размытие к определенным областям фотографии.
Переместите ползунок для регулировки интенсивности Размытия. Вы также можете использовать переключатель для изменения размытых областей на фотографии.
Вы также можете использовать переключатель для изменения размытых областей на фотографии.
Чтобы применить полное размытие, выполните следующие действия:
Выберите параметр «Максимум».

Переместите ползунок для регулировки интенсивности Размытия.
Полное размытие, примененное к фотографии
Функции камеры для селфи
Фильтры
Эта функция в данный момент доступна только в Великобритании, Сингапуре, ЮАР и Канаде.
Камера для селфи в Photoshop Express использует сегментацию портрета в реальном времени, оценку глубины, размытие при малой глубине резкости и матирование. Это позволяет улучшить селфи и использовать привлекательные фильтры на ходу.
Вы можете использовать следующие фильтры:
- Портрет: применяет эффект глубины резкости, который размывает фон.
- Цветовой элемент: выделяет выбранные части фотографии и сохраняет их в цветном виде, в то время как остальная часть фотографии становится черно-белой.
- Ч-Б: выделяет фон фотографии, сохраняя его в цветном виде, и делает ваше тело черно-белым.
- Движение: фильтр размытия в движении создает ощущение/эффект линейного движения.

- Масштаб: затеняет края фотографии, создавая эффект приближения/отдаления.
Татуировки
Photoshop Express использует 3D-моделирование лица и краски для создания реалистичных татуировок. Вы можете разместить желаемую татуировку в предпочтительно место, увеличивая и панорамируя фотографию. Снятое селфи можно дополнительно отредактировать или создать из него коллаж.
Photoshop Express позволяет создавать великолепные коллажи одним касанием. Выберите фотографии и используйте один из стилей макета на нижней панели экрана. Эти макеты коллажей создаются интеллектуально с использованием метаданных изображения, таких как геолокация и время.
Чтобы создать коллаж, выполните следующие действия:
На первом экране после запуска приложения выберите вкладку Коллаж.
Выберите желаемые фотографии. Вы можете совместить до девяти фотографий в одном коллаже.
Нажмите Далее.
Выберите нужный стиль макета и нажмите , чтобы внести изменения.

Чтобы сохранить коллаж в памяти телефона, нажмите в правом верхнем углу экрана и выберите Сохранить.
Функции коллажа включают:
Соотношение сторон Нажмите значок «Соотнош. сторон», чтобы установить соотношение сторон вашего коллажа.
Изменить макет Нажмите значок макета, чтобы выбрать макет сетки, свободной формы или фигуры.Редактирование и замена фотографий Нажмите значок редактирования, чтобы заменить или удалить любую фотографию в коллаже. Чтобы поменять фотографии местами, нажмите на любую фотографию, чтобы перетащить ее в любую другую ячейку. Чтобы отредактировать фотографию, нажмите значок редактирования.
Применить стиль Нажмите значок преобразования стиля, чтобы применить быстрые стили к коллажу.
Добавить текст Нажмите значок текста, чтобы добавить текст. Стилизуйте свой текст, выбрав один из доступных стилей шрифта. Вы можете отрегулировать непрозрачность текста с помощью ползунка, добавить цвет текста, выполнить панорамирование, масштабирование или поворот, а также отрегулировать расположение текста.
Вы можете отрегулировать непрозрачность текста с помощью ползунка, добавить цвет текста, выполнить панорамирование, масштабирование или поворот, а также отрегулировать расположение текста.
Добавить стикер Нажмите значок стикера, чтобы добавить стикеры в коллаж. Вы можете панорамировать, масштабировать или поворачивать стикер и размещать его по своему усмотрению.
Изменить рамки Нажмите значок рамки, чтобы применить рамки и настроить внутренние и внешние границы. Вы также можете добавить цвет рамки.
Добавить фоновые узоры Нажмите значок фона, чтобы добавить фоновые стили. Вы можете выбирать из множества доступных узоров, цветов и градиентов.
Быстро делитесь своими работами в Instagram, Facebook, Tumblr, Twitter и через SMS-сообщения. Для этого выполните следующие действия в правом верхнем углу экрана. Нажмите и выберите предпочтительный вариант предоставления доступа.
Функция массового общего доступа
Вы можете быстро поделиться работой сразу в нескольких социальных сетях, включая Instagram, Facebook, Tumblr, Twitter и Flicker.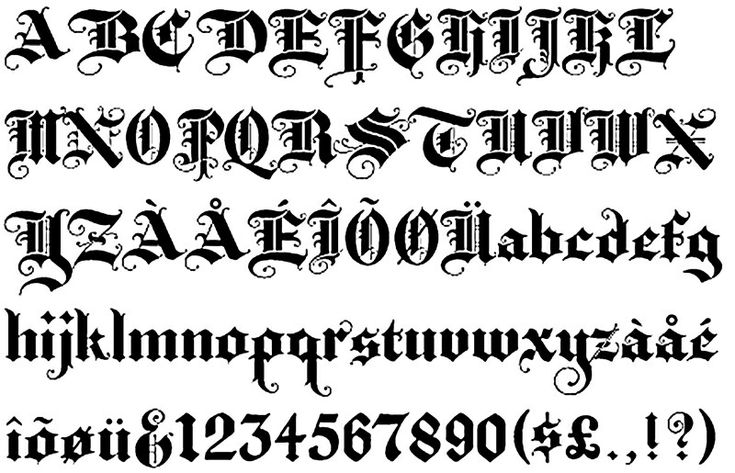 Чтобы одновременно открыть общий доступ в выбранных социальных сетях, включите кнопку мест назначения, в которых вы хотите поделиться, а затем нажмите Сохранить и поделиться в правом верхнем углу экрана. Вы также можете нажать имя места назначения, если хотите поделиться только с этим конкретным местом.
Чтобы одновременно открыть общий доступ в выбранных социальных сетях, включите кнопку мест назначения, в которых вы хотите поделиться, а затем нажмите Сохранить и поделиться в правом верхнем углу экрана. Вы также можете нажать имя места назначения, если хотите поделиться только с этим конкретным местом.
Сохранение без разрушения
Вместо создания копии можно перезаписать фотографии во время публикации. Этот можно изменить позднее в параметрах.Выберите Настройки приложения > Параметры > Параметры общего доступа и снимите флажок Сохранить как копию.
Регулировка качества JPEG
Вы можете выбрать уровень качества, который будет применяться при экспорте изображений и предоставлении к ним доступа. Значение 100% обеспечит наилучший результат, но приведет к увеличению размера файла.По умолчанию используется значение 85%.
Для изменения качества изображения:
Выберите Настройки приложения > Параметры > Качество JPEG.

Измените значение ползунка «Качество».
Подключитесь к Creative Cloud, Lightroom и CC Library из Photoshop Express. Для этого выполните следующие действия:
Для этого в правом верхнем углу экрана нажмите .
Выберите нужный вариант для подключения в разделе Отправить.
Войдите в систему с помощью своего Adobe ID, учетной записи Google или Facebook и следуйте инструкциям на экране для подключения к нужному приложению.
Вход в учетную запись
Войти
Управление учетной записью
Подборка кистей для фотошоп – ТатуDesigne-R
Сегодня у нас есть для Вас удивительная коллекция кистей для пользователей фотошоп. На этот раз это Татуировки. Кисти тату всегда модные и могут использоваться как в веб, так и в графическом дизайне.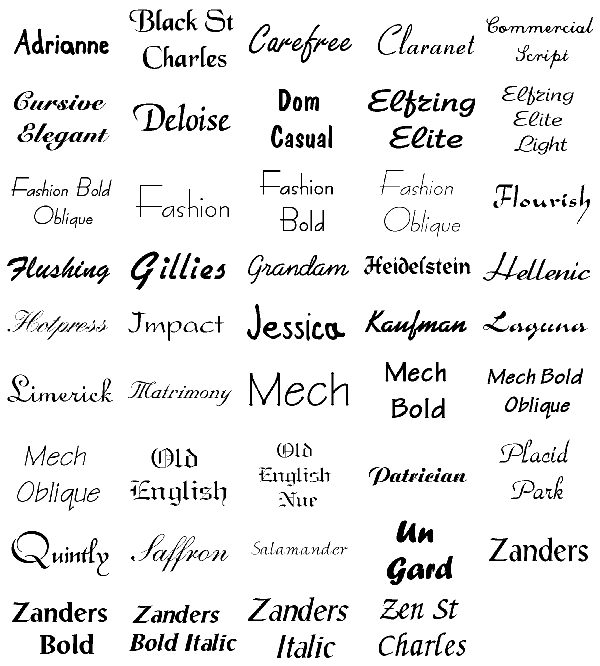 Ниже Вы найдёте кисти татуировок чрезвычайно детализированы и в основном сделаны вручную, отсканированы, прорисованы с помощью иллюстратора, а затем преобразованные в кисти для фотошоп Photoshop. Вы можете найти классические татуировки, татуировки животных, татуировки дракона и т. д. Скачивайте абсолютно бесплатно по соответствующим ссылками.
Ниже Вы найдёте кисти татуировок чрезвычайно детализированы и в основном сделаны вручную, отсканированы, прорисованы с помощью иллюстратора, а затем преобразованные в кисти для фотошоп Photoshop. Вы можете найти классические татуировки, татуировки животных, татуировки дракона и т. д. Скачивайте абсолютно бесплатно по соответствующим ссылками.
Рекомендуем также посмотреть:
- Подборка кистей для фотошоп на тему молнии
- Набор кистей для Photoshop с эффектом распыления
- Бесплатные кисти для фотошоп — пряди волос
1. Тату кисти для фотошоп
Скачать
2. Набор кистей татуировок
Скачать
3. Мега набор кистей для фотошоп Тату
Скачать
4. Кисти татуировок
Скачать
5. Кисти тату
Скачать
6. 20 кистей тату
Скачать
7. Татуировки
Скачать
8. Набор кистей тату драконы
Скачать
9.
 Кисти для фотошоп
Кисти для фотошопСкачать
10. Кисти тату
Скачать
11. Узоры и Тату
Скачать
12. Кельтские узоры тату
Скачать
13. Кисти татуировок
Скачать
14. Тату кисти
Скачать
15. Кисти драконов и существ
Скачать
16. Кисти для фотошоп
Скачать
17. Кисти тату бабочки
Скачать
18. Боди Арт цветы
Скачать
19. Сердце – кисти для тату
Скачать
20. Кисти татуировки
Скачать
21. Набор тату кистей
Скачать
22. Набор кистей татуировок
Скачать
Рекомендуем также посмотреть:
Найкращі кольорові схеми та естетичні ідеї Instagram
Photoshop Action, щоб додати старовинні ефекти до вашої фотографії
Векторная коллекция на тему Рыбалки
Потужний набір спортивних іконок
Затишні осінні візерунки для поповнення вашої колекції
Найкращі шрифти трафарету для дизайнерів (безкоштовно та преміум)
Як створити власний шрифт: поради, підказки та ресурси
Повна колекція генераторів CSS
Екстравагантна колекція квіткових візерунків для дизайнерських потреб
Створіть колаж з 3D -ефектом в Adobe Photoshop
Конфіденційність і файли cookie: цей сайт використовує файли cookie. Продовжуючи використовувати цей веб-сайт, ви погоджуєтесь на їх використання.
Продовжуючи використовувати цей веб-сайт, ви погоджуєтесь на їх використання.
Щоб дізнатися більше, включно з тим, як контролювати файли cookie, див. тут:
Політика використання файлів Cookie
Новые статьи
20 тату-шрифтов для создания типографики
Пол Форд
Содержание
В этом посте представлена коллекция некоторых из лучших доступных шрифтов татуировки в Интернете. Независимо от того, являетесь ли вы дизайнером татуировки или графическим дизайнером, вы можете скачать эти бесплатные шрифты и просто повторно использовать их в своих проектах или просто черпать вдохновение для создания своих собственных. Люди, которые просто просматривали веб-страницы и пытались увидеть, как выглядит традиционный шрифт татуировки, могут потратить свое время на просмотр страницы ниже.
Было время, когда люди ненавидели татуировки, но времена изменились, и сейчас татуировки действительно стали очень популярными. Я сам думал; какое значение татуировки? Почему люди вообще делают татуировки на теле? По крайней мере, для меня все мои сомнения рассеялись, когда я начал смотреть некоторые из очень популярных телевизионных шоу, таких как «Кошмары с татуировками» и «Чернила Лос-Анджелеса» и т.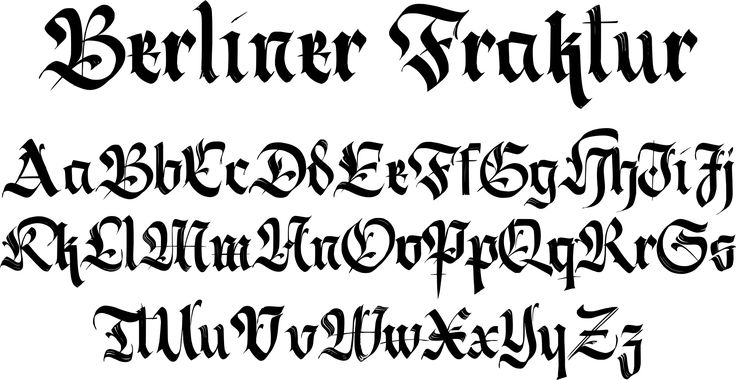 д.
д.
Хорошо, хватит рассказывать истории. Давайте поговорим об этих крутых и причудливых тату-шрифтах , который мы выбрали для вас, ребята. Нет необходимости рассказывать, но тем не менее, мы хотели бы сообщить вам, ребята, что эти шрифты могут быть использованы для различных хороших целей, таких как дизайн татуировок, баннеров и логотипов и т. д.
Ниже вы увидите не только чистые шрифты для татуировки, но также шрифты для татуировки Script и курсивные шрифты для татуировки.
Шрифты татуировки для создания типографики
Мы надеемся, что вы найдете для себя лучший шрифт татуировки, и если вы это сделаете, то не забудьте оценить этот пост. Еще одна вещь, все новое Тату-шрифты будут регулярно добавляться в этот пост по мере их выпуска. Поэтому мы рекомендуем вам подписаться на нашу рассылку, чтобы получать все бесплатные шрифты и другие ресурсы прямо на ваш почтовый ящик.
Вы также можете увидеть:
38 Каллиграфические шрифты для дизайнеров для создания визуально художественных работ0011 Chalkduster Font – Загрузите
Папирус шрифт – скачать бесплатно
.
 Шрифт
ШрифтСкачать
Echinos Park Script Tattoo Шрифт
Скачать
Ginga Tattoo Шрифт
Download
Los Angeles Tattoo Font
Download
Dirty and Classic Tattoo Font
Download
Hustlers Tattoo Font
Download
BomboraDownload
High on Fire Tattoo Font
Скачать
Ink In The Meat Tattoo Font
Скачать
Brother Tattoo Font
Скачать
Rose Tattoo Font
Скачать
Средневековая королева тату Script Tattoo Font
Скачать
Original Gansta Tattoo Font
Скачать
inuTattoo Script Tattoo Font
Скачать
Nina Script Tattoo Шрифт
Скачать
Нурхолис
Скачать
Дайте нам знать, что вы думаете в комментариях ниже.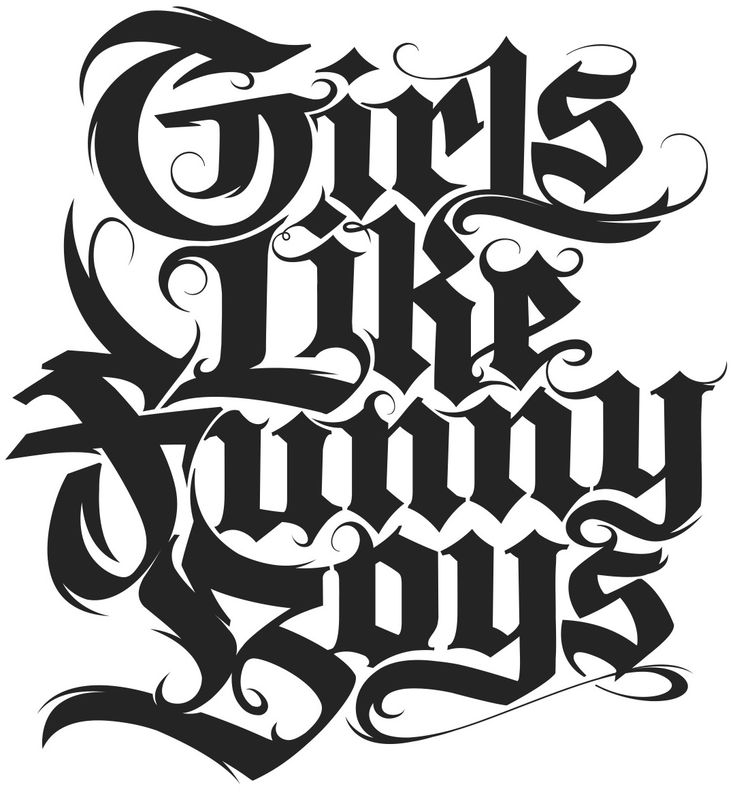
Посмотреть больше подобных материалов можно ЗДЕСЬ.
Автор
Tattoo Fonts – 23+ Free OTF, TTF Format Download
Создание татуировки – это искусство, которое требует большой практики и самоотверженности, и именно это делает татуировку не такой уж легкой работой. Когда мы говорим о важности того, что Tattoo Fonts держится в дизайне татуировки, мы можем только сказать, что эти шрифты способны создать или разрушить дизайн. Независимо от того, являетесь ли вы художником-татуировщиком или иным образом планируете сделать татуировку, первое, что вам нужно сделать, это убедиться, какие шрифты Cursive Tattoo лучше всего подходят вам и вашей личности. Что ж, если вам трудно это сделать, мы здесь, чтобы облегчить вам то же самое.
Ниже вы найдете подборку лучших из лучших шрифтов Tattoo Lettering Fonts , который мы предоставляем вам на нашем веб-сайте. Вам просто нужно просмотреть их, а затем выбрать шрифты для татуировок, которые, по вашему мнению, будут соответствовать вашему выбору и потребностям.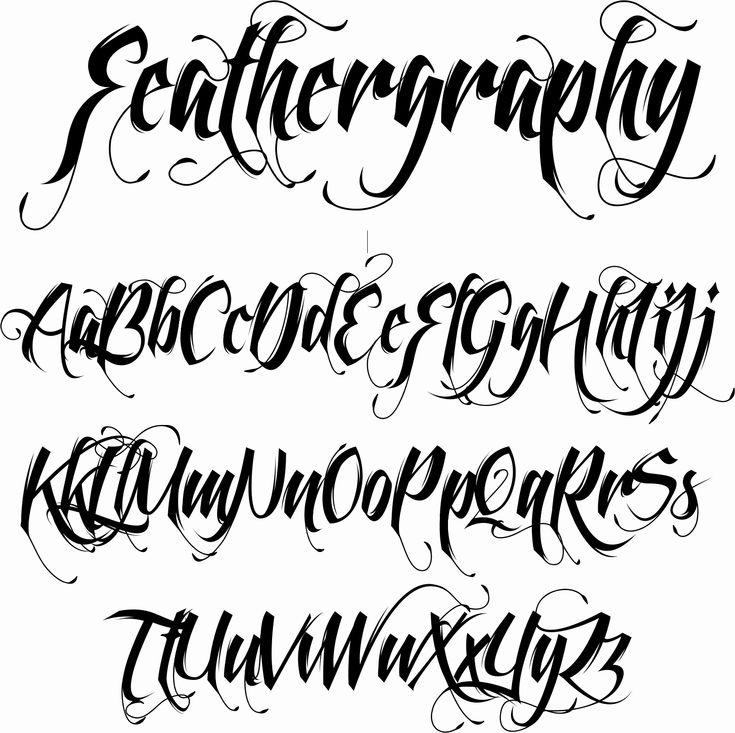 Вот и все, затем вы можете настроить и разместить лучших шрифтов татуировки , которые были выбраны вами для нас соответственно.
Вот и все, затем вы можете настроить и разместить лучших шрифтов татуировки , которые были выбраны вами для нас соответственно.
На нашем веб-сайте размещено несколько лучших загрузок Tattoo Font . Эти шрифты были выбраны нами после просмотра различных онлайн-источников, чтобы предоставить вам только самые лучшие из них. Разработка шрифта татуировки для вашего дизайна татуировки кажется сложной задачей. Однако это не та проблема, с которой вам придется столкнуться из-за поразительной серии из Fancy Tattoo Шрифты, которые мы вам предлагаем. Вы также можете увидеть Шаблоны визитных карточек татуировки.
Коллекция шрифтов Big Tattoo
Загрузить сейчас
Простой шрифт татуировки
Получите вдохновение в дизайне и при этом также улучшите свои дизайнерские навыки, используя наш невероятно удивительный шрифт татуировки . Этот шрифт можно использовать для разработки логотипов, одежды и т. д.
д.
Загрузить сейчас
Шрифт Bellfield Tattoo Typeface
Произведите впечатление на своего клиента, создав татуировку, которая будет выглядеть еще более модно и модно, используя наш эффектный шрифт Bellfield Tattoo Typeface Font . Этот поразительный шрифт был вдохновлен давно зарекомендовавшими себя американскими татуировками и рисунками.
Загрузить сейчас
Драгоценные шрифты для татуировки Скачать бесплатно
Хотите получить тату-шрифт, который выглядит просто, но стильно? Если ваш ответ на этот вопрос положительный, тогда наш Precious Tattoo Fonts стоит попробовать.
Загрузить сейчас
Tribal Tattoo Font
Загрузить сейчас
Conchita Typeface Tattoo Font
Conchita Typeface Tattoo Font был блестяще создан вместе с черным шрифтом.:strip_icc()/pic5458881.png) Этот невероятный шрифт выглядит великолепно и очень удобен для пользователя.
Этот невероятный шрифт выглядит великолепно и очень удобен для пользователя.
Загрузить сейчас
Набор лучших тату-шрифтов
Набор лучших тату-шрифтов — это коллекция широкого спектра впечатляющих тату-шрифтов, которые можно использовать для создания шедевров из ваших татуировок.
Загрузить сейчас
Бесплатный шрифт Lovely Home Tattoo
Бесплатный шрифт Lovely Home Tattoo — еще один шрифт для татуировки, который был собран на нашем веб-сайте специально для вас. Это было удивительно хорошо спроектировано в дополнение к тому, чтобы быть экономически эффективным.
Загрузить сейчас
Old School Cool Tattoo Retro Font
Old School Cool Tattoo Retro Fonts — правильный выбор для тех, кто хочет получить тату-шрифт в стиле ретро. Вперед, возьмите этот великолепный шрифт и поднимите свой бизнес на новый уровень.
Загрузить сейчас
Modern Script Font
Выделитесь среди других конкурентов в этой области экстремальной конкуренции, используя наш потрясающий шрифт Современный рукописный шрифт . Он не только прост в использовании, но и легок в вашем кармане.
Загрузить сейчас
Cool Script Tattoo Font
Продемонстрируйте свои дизайнерские навыки наилучшим образом с нашим привлекательным Cool Script Tattoo Font . Чего ты ждешь? Получите в свои руки этот потрясающий шрифт татуировки и создайте чрезвычайно привлекательную татуировку.
Загрузить сейчас
Шрифты для татуировки Young Heart Typeface
Шрифты Young Heart Typeface Tattoo Font — это шрифты в западном стиле, которые можно использовать не только для дизайна татуировок, но и для плакатов, футболок, этикеток, логотипов и любых других рекламных материалов.
Download Now
Scriptina Font Family
Download Now
True Mama Tattoo Font
Download Now
Vintage Tattoo Script Font
Download Now
Cool Typeface Tattoo Font
Download Now
Easy Rider Tattoo Font Free Download
Download Now
Aseina Typeface Font
Download Now
Perfect Tattoo Font
Download Now
Blackletter and Serif Font
Загрузить сейчас
Modern Blackletter Display Font
Загрузить сейчас
Raven Script Tattoo Font
Загрузить сейчас
Fashion Street Art Font
Загрузить сейчас
С таким широким спектром Best Tattoo Fonts, который предоставляется вам, процесс выбора идеального шрифта для вашего дизайна может стать немного сложным, как каждый Tattoo Font Online, с которым вы столкнетесь в этом посте, выглядит одинаково великолепно.