Вектор значок шестеренки или винтик ai eps
Вектор значок шестеренки или винтик ai eps | UIDownload Вектор значок шестеренки или винтик ai eps- Значок шестеренки наброски вектор ai eps
- Значок шестеренки psd
- Винтики и шатуны вектор eps ai
- PSD значок шестеренки psd
- Сияющая яркая идея лампочки с винтиками eps
- Иллюстрация значка шестеренки каракули eps
- Лампочка с шестеренкой творческий бизнес шаблон вектор eps
- Шестеренка Графика ai
- Золотая звезда значок psd
- Золотой значок и рамка eps ai
- шестеренка круглый значок ai
- Круглый значок шестеренки ai
- Значок кофе eps org/ImageObject”> Набор иконок шестеренки – вектор искусства линии эскиза ai eps
- Творческая мысль, голова со значком шестеренки (PSD) psd
- Значок Instagram ai svg
- Значок глобуса ai
- Значок Золотого Щита eps
- Значок Значок eps
- Значок Значок eps
- Шестеренка тема вектор eps
- Рисунок шестеренки в иллюстраторе ai pat eps
- Значок WhatsApp ai
- Значок WhatsApp ai
- Значок Интернета svg
- Разноцветные шестеренки ai
- Глобус с шестеренками eps
- Разноцветные шестеренки ai org/ImageObject”> Значок корзины eps
- Значок дома eps
- Значок звездочки eps
- Значок facebook бесплатные векторы eps svg
- Стимпанк-мозговой двигатель с винтиками и шестернями eps
- Инфографика связи сообщества с шестеренками и человеческими значками eps ai
- Минималистичный черный значок звезды значок шаблона вектор eps ai org/ImageObject”> Плоский значок с длинной тенью шестерни винтики вектор ai eps
- Вектор значок вызова eps ai
- Вектор значок шестеренки ai
- Красочный домашний значок ai
- Значок пустой золотой текстуры вектор eps
- Самурай значок вектор eps
- Значок сердца (не выбран) svg
- web2.0 значок шестеренки eps ai org/ImageObject”> web2.0 значок шестеренки ai eps
- Значок папки psd
Точная механика: рисуем шестеренки в CorelDRAW
6 – 2016
Зубчатые колеса, или, как их чаще называют, шестеренки, применяются в самых разных механизмах и изделиях: часах, принтерах, автомобилях и т.д. Вполне закономерно, что рисунки с изображением шестеренок часто используются в рекламных материалах, а также при оформлении печатных изданий и веб-сайтов. На этом занятии мы рассмотрим различные приемы создания векторных изображений зубчатых колес средствами графического редактора CorelDRAW.
Просто и быстро
Начнем с наиболее простого и быстрого способа создания изображения контура шестеренки с симметричными остроконечными зубьями треугольной формы.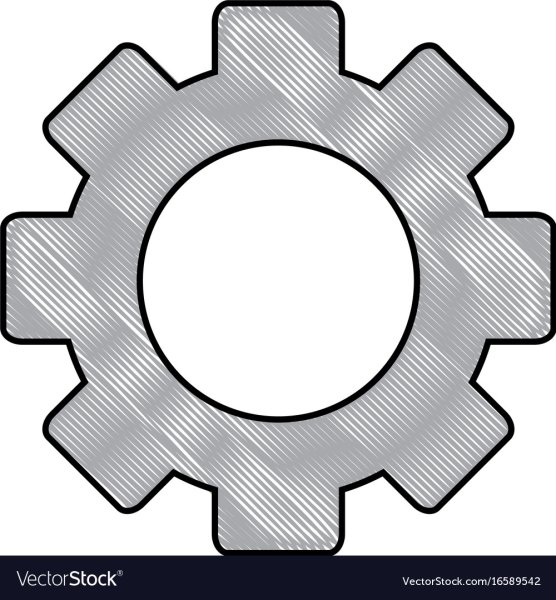 В CorelDRAW таковым является инструмент Многоугольник. Включите его, щелкнув по соответствующей пиктограмме на панели инструментов (рис. 1) или нажав клавишу Y. После этого введите требуемое число зубьев шестеренки в поле Точки или стороны на панели свойств (рис. 2) и создайте многоугольник нужного размера (рис. 3), удерживая нажатой клавишу Ctrl (это необходимо для того, чтобы шестеренка имела правильную форму).
В CorelDRAW таковым является инструмент Многоугольник. Включите его, щелкнув по соответствующей пиктограмме на панели инструментов (рис. 1) или нажав клавишу Y. После этого введите требуемое число зубьев шестеренки в поле Точки или стороны на панели свойств (рис. 2) и создайте многоугольник нужного размера (рис. 3), удерживая нажатой клавишу Ctrl (это необходимо для того, чтобы шестеренка имела правильную форму).
Рис. 1. Пиктограмма выбора инструмента Многоугольник на панели инструментов
Рис. 2. Поле ввода количества вершин (сторон) многоугольника на панели свойств
Рис. 3. Многоугольник — заготовка для создания контура шестеренки
Не снимая выделения, переключитесь на инструмент Форма (F10). Наведите курсор на одну из узловых точек многоугольника (рис. 4). Нажмите правую кнопку мыши и клавишу Ctrl и, удерживая их, переместите узловую точку. Контур модифицированной фигуры при этом отображается синей пунктирной линией (рис.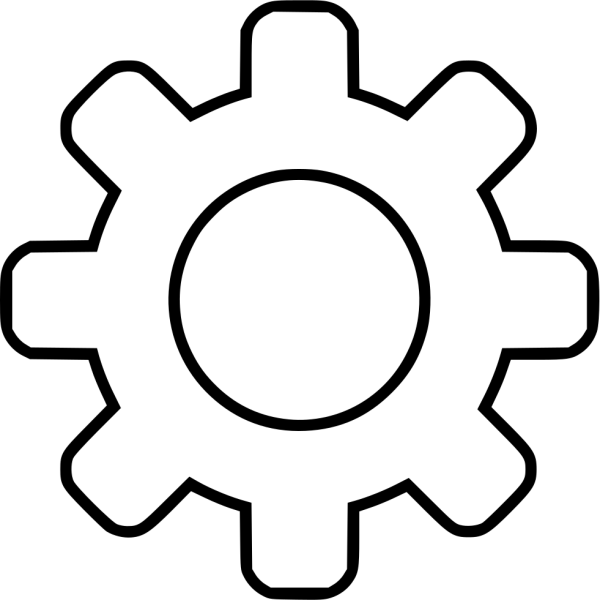 5). Получив нужное соотношение длины и ширины зубьев, отпустите кнопку мыши и клавишу Ctrl. Выберите для этого объекта сплошную заливку черного цвета и режим без абриса. Контур шестеренки готов (рис. 6).
5). Получив нужное соотношение длины и ширины зубьев, отпустите кнопку мыши и клавишу Ctrl. Выберите для этого объекта сплошную заливку черного цвета и режим без абриса. Контур шестеренки готов (рис. 6).
Рис. 4. Курсор инструмента Форма расположен над узловой точкой многоугольника
Рис. 5. В процессе смещения узловой точки контур модифицированного многоугольника отображается синей пунктирной линией
Рис. 6. Контур шестеренки готов
В некоторых узлах (например, в храповых механизмах) применяются шестерни с треугольными зубьями асимметричной формы. Изображение такой детали можно получить таким же способом, который был описан выше, с одним отличием: нажимать и удерживать клавишу Ctrl в процессе преобразования исходного многоугольника в этом случае не нужно.
Сделайте копию ранее созданного объекта, нажав сочетание клавиш CtrlD, и переместите ее в сторону. Переключитесь в каркасный режим отображения, выбрав в меню Вид -> Каркас (рис.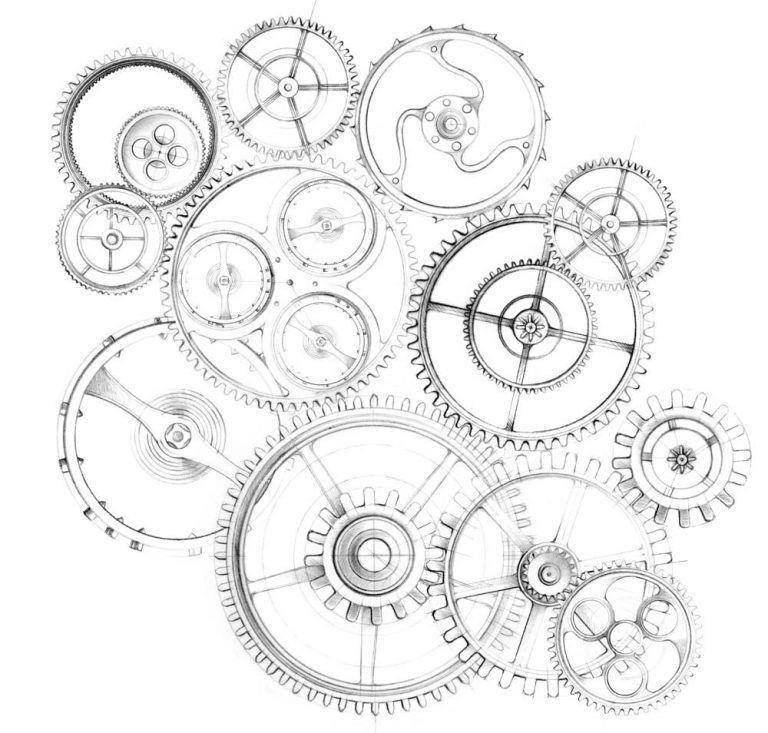 7). Инструментом Форма выделите одну из узловых точек нового объекта и переместите ее так, чтобы зубья стали асимметричными (рис. 8). Переключитесь в обычный режим отображения, выбрав в меню Вид -> Обычный, и оцените результат (рис. 9).
7). Инструментом Форма выделите одну из узловых точек нового объекта и переместите ее так, чтобы зубья стали асимметричными (рис. 8). Переключитесь в обычный режим отображения, выбрав в меню Вид -> Обычный, и оцените результат (рис. 9).
Рис. 7. Выбор каркасного режима отображения в главном меню
Рис. 8. Перемещение узловой точки инструментом Форма
Рис. 9. Контур шестеренки с треугольными зубьями асимметричной формы готов
Рис. 10. Выбор инструмента Искажение на панели инструментов
Помимо уже описанного есть еще один быстрый способ создания контура шестеренки с симметричными остроконечными зубьями треугольной формы из многоугольника. При помощи инструмента Многоугольник создайте многоугольник с нужным количеством вершин, удерживая нажатой клавишу Ctrl. Не снимая выделения, переключитесь на инструмент Искажение, щелкнув по соответствующей пиктограмме на панели инструментов (рис. 10). Выберите режим Искажение в виде застежкимолнии нажатием на соответствующую пиктограмму на панели свойств (рис. 11). Там же в поле
10). Выберите режим Искажение в виде застежкимолнии нажатием на соответствующую пиктограмму на панели свойств (рис. 11). Там же в поле
Рис. 11. Пиктограмма выбора режима Искажение в виде застежки-молнии
на панели свойств
Рис. 12. Поле ввода числового значения параметра Частота застежки-молнии на панели свойств
Рис. 13. Поле ввода числового значения параметра Амплитуда застежки-молнии на панели свойств
Описанный способ интересен тем, что при необходимости можно легко придать зубьям скругленную (а точнее, синусоидальную) форму (рис. 15). Для этого достаточно нажать пиктограмму Сглаженное искажение на панели свойств (рис. 16) в процессе редактирования.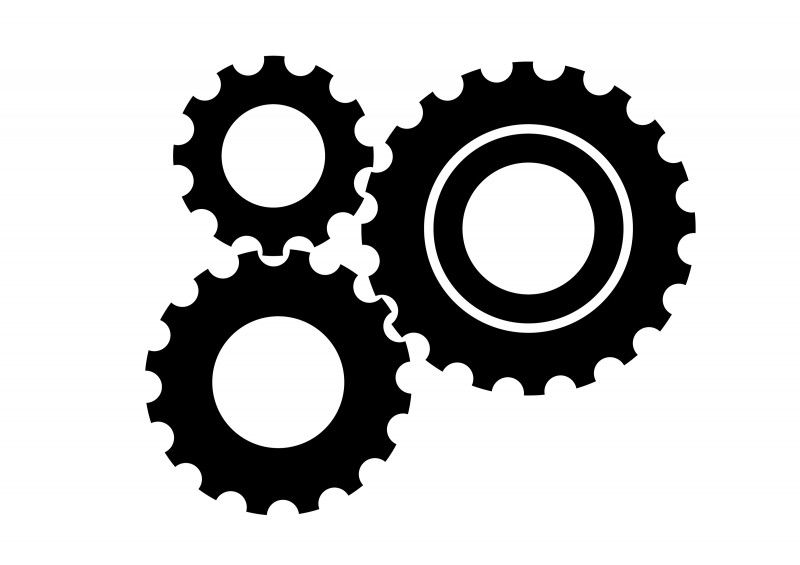
Рис. 14. Перемещая мышью маркер в виде белого квадрата, на который указывает синяя стрелка, можно изменять высоту зубьев
Рис. 15. Контур шестеренки с зубьями синусоидальной формы
Рис. 16. Пиктограмма включения режима Сглаженное искажение на панели свойств
Наряду с предельной простотой и минимальными затратами времени описанные в этом разделе способы создания изображений шестеренки из многоугольника имеют еще одно преимущество. Пока модифицированный многоугольник не преобразован в кривую, вы можете легко изменять количество зубьев, не повторяя все операции с самого начала. Для этого выделите объект инструментом выбора, введите нужное число в поле количества вершин на панели свойств и нажмите клавишу Enter.
Режем зубья любой формы
В реальных механизмах применяются шестеренки с различной формой поперечного сечения зуба: треугольной, эвольвентной, круговой и т.д. Далее мы рассмотрим способ, позволяющий создать контур шестеренки с зубьями любой формы.
Базовым элементом таких изображений является окружность. При помощи инструмента Эллипс (F7) создайте окружность нужного диаметра (рис. 17), удерживая нажатой клавишу Ctrl.
Рис. 17. Окружность — базовый элемент для создания изображения шестеренки
Рис. 18. Пиктограмма выбора режима Закругленный угол на панели свойств
Рис. 19. Скругление углов прямоугольника путем ввода числовых значений радиусов в поля на панели свойств
Теперь создайте заготовку зуба. В рассматриваемом примере он имеет форму трапеции со скругленными углами. При помощи инструмента Прямоугольник создайте прямоугольник. Скруглите верхние углы, выбрав режим Закругленный угол (рис. 18) и введя числовые значения радиуса в соответствующие поля на панели свойств (рис. 19). Для того чтобы нижние углы остались в исходном состоянии, отключите режим Изменить углы совместно (рис. 20).
Преобразуйте прямоугольник в кривую, нажав сочетание клавиш CtrlQ.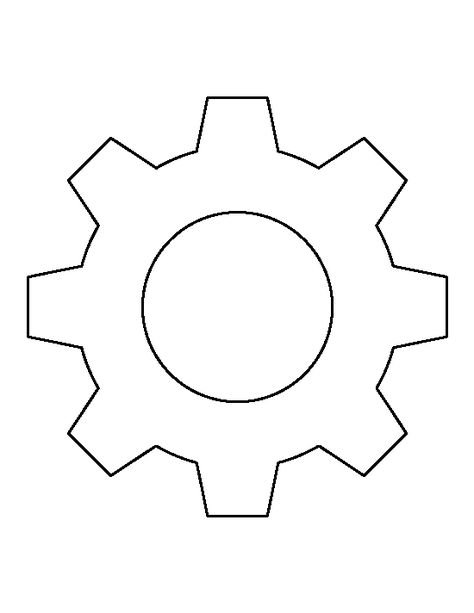 При помощи инструмента Форма переместите правую и левую нижние узловые точки кривой на равные расстояния по горизонтальной оси по направлению от центра объекта, чтобы придать ему форму трапеции (рис. 21 и 22).
При помощи инструмента Форма переместите правую и левую нижние узловые точки кривой на равные расстояния по горизонтальной оси по направлению от центра объекта, чтобы придать ему форму трапеции (рис. 21 и 22).
Рис. 20. Пиктограмма включения и отключения режима Изменить углы совместно на панели свойств
Рис. 21. Перемещение узловой точки кривой при помощи инструмента Форма
Рис. 22. Заготовка зуба готова
Рис. 23. Расположение заготовки зуба относительно окружности
Переключитесь на инструмент выделения и переместите модифицированный объект, как показано на рис. 23. Добавьте к выделению окружность и выровняйте объекты по вертикальной оси, выбрав в меню Объект -> Выровнять и распределить -> Выровнять центры по вертикали или нажав клавишу С. Обратите внимание на то, что оба нижних угла заготовки зуба должны находиться внутри окружности.
Снимите выделение с группы, затем выделите заготовку зуба и щелкните по ней еще раз, чтобы перейти в режим вращения.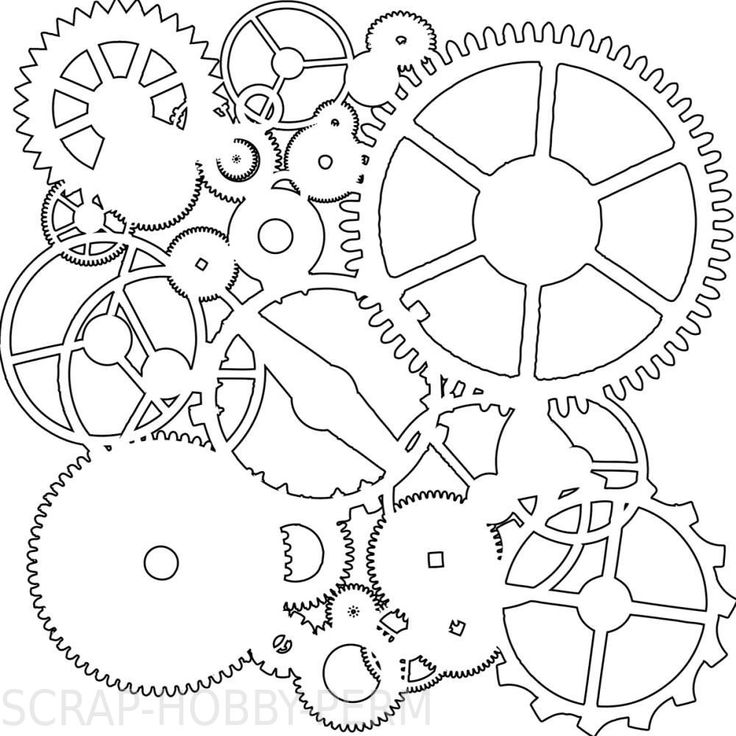 Наведите курсор на маркер оси вращения и переместите его в центр окружности, ориентируясь по надписи «по центру» (рис. 24).
Наведите курсор на маркер оси вращения и переместите его в центр окружности, ориентируясь по надписи «по центру» (рис. 24).
Рис. 24. Перемещение маркера оси вращения заготовки зуба в центр окружности
Рис. 25. Настройки раздела Вращение палитры Преобразования
Рис. 26. Заготовки зубьев равномерно распределены по окружности
Откройте раздел Вращение палитры Преобразования, выбрав в меню Окно -> Окна настройки -> Преобразования -> Повернуть или нажав сочетание клавиш AltF8. Чтобы рассчитать угол поворота, нужно разделить 360 на их количество. В приведенном примере оно равно 9. Соответственно, угол поворота составляет 40° (360/9=40). Количество копий должно быть на единицу меньше количества зубьев (в данном случае — 8).
Введите числовые значения угла поворота и количества копий в соответствующие поля палитры (рис.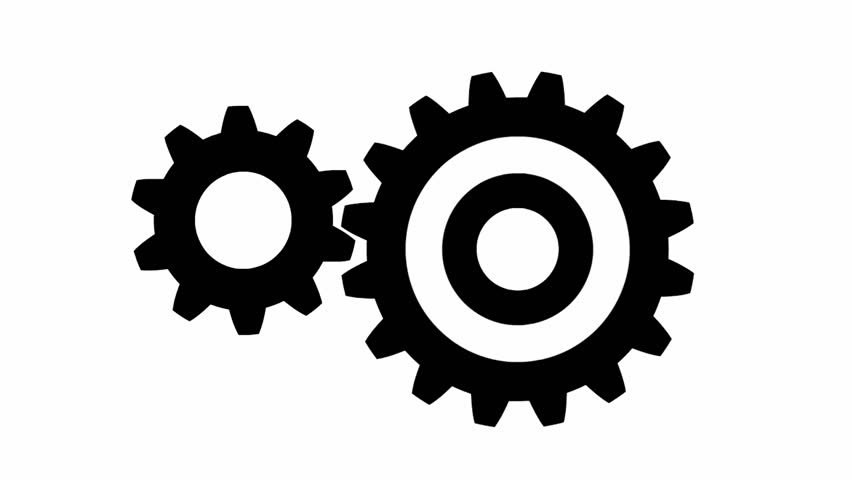 25) и нажмите кнопку Применить. Заготовки зубьев равномерно распределены по окружности (рис. 26).
25) и нажмите кнопку Применить. Заготовки зубьев равномерно распределены по окружности (рис. 26).
Выделите окружность и все заготовки зубьев. Объедините их в один объект, нажав кнопку Объединение на панели свойств (рис. 27). Выберите для созданного объекта заливку черного цвета и режим «без абриса». Контур шестеренки готов (рис. 28).
Рис. 27. Объединение группы выделенных объектов в один нажатием кнопки Объединение на панели свойств
Рис. 28. Контур шестеренки готов
В качестве тренировки попробуйте самостоятельно создать изображения шестеренок с зубьями другой формы.
Шестеренки для цепной передачи
В цепных передачах обычно применяются шестеренки, промежутки между зубьями которых имеют эллиптический профиль. Для создания изображений подобных деталей удобно использовать метод вычитания объектов.
При помощи инструмента Эллипс (F7) создайте окружность нужного диаметра, удерживая нажатой клавишу Ctrl. Затем создайте окружность меньшего диаметра, которая послужит своего рода штампом для «высекания» выемок в исходном объекте (рис. 29).
29).
Рис. 29. Две окружности разного диаметра — заготовки для создания шестеренки
Рис. 30. Расположение меньшей окружности
Переключитесь на инструмент выбора и разместите меньшую окружность таким образом, чтобы ее центр был расположен рядом с контуром большой окружности, но за ее пределами (рис. 30). Щелкните еще раз по меньшей окружности, чтобы перейти в режим вращения. Наведите курсор на маркер оси вращения и переместите его в центр большой окружности, ориентируясь по надписи «по центру» (рис. 31).
Рис. 31. Перемещение маркера вращения меньшей окружности
в центр большой
Рис. 32. Настройки раздела Вращение палитры Преобразования
Откройте раздел Повернуть палитры Преобразования (AltF8). Введите числовые значения угла поворота и количества копий в соответствующие поля (рис. 32) и нажмите кнопку Применить.
Выделите все окружности и нажмите кнопку Задние минус передние на панели свойств (рис. 33). Выберите для созданного объекта заливку черного цвета и режим без абриса. Контур готов (рис. 34).
33). Выберите для созданного объекта заливку черного цвета и режим без абриса. Контур готов (рис. 34).
Рис. 33. Преобразование группы выделенных объектов нажатием кнопки Задние минус передние на панели свойств
Рис. 34. Контур шестеренки готов
Рис. 35. Пиктограмма перехода в раздел Абрис палитры Свойства объекта
Рис. 36. Пиктограмма включения режима скругления углов абриса в палитре Свойства объекта
Стоит отметить, что у реальных шестеренок подобного типа края зубьев скруглены с целью уменьшения износа цепи. Сделать изображение более реалистичным можно при помощи нехитрого приема. Выделите ранее созданный объект и задайте для него абрис черного цвета. В палитре Свойства объекта выберите раздел Абрис (рис. 35). Включите режимы скругления углов (рис. 36) и расположение абриса по центру (рис. 37). Подберите толщину абриса таким образом, чтобы получить скругление нужного радиуса. После этого преобразуйте абрис в отдельный объект, выбрав в меню Объект -> Преобразовать абрис в объект или нажав сочетание клавиш CtrlShiftQ.
Рис. 37. Пиктограмма включения режима Абрис по центру в палитре Свойства объекта
Рис. 38. Изображение контура шестеренки готово
Выделите оба объекта (исходный и созданный из его абриса) и объедините их в один, нажав кнопку Объединение на панели свойств. Нужный эффект достигнут (рис. 38).
Отверстия и спицы
Чтобы придать изображению шестеренки законченный вид, необходимо дополнить его центральным отверстием, которое служит для установки этой детали на вал или ось, а также спицами и другими элементами.
Возьмем изображение шестеренки для цепной передачи и снабдим его центральным отверстием. Для удобства выполнения этой операции лучше переключиться в каркасный режим отображения, выбрав в меню Вид -> Каркас.
При помощи инструмента Эллипс (F7) создайте окружность нужного диаметра, удерживая нажатой клавишу Ctrl (рис. 39). Переключитесь на инструмент выбора и добавьте к выделению готовый контур шестеренки.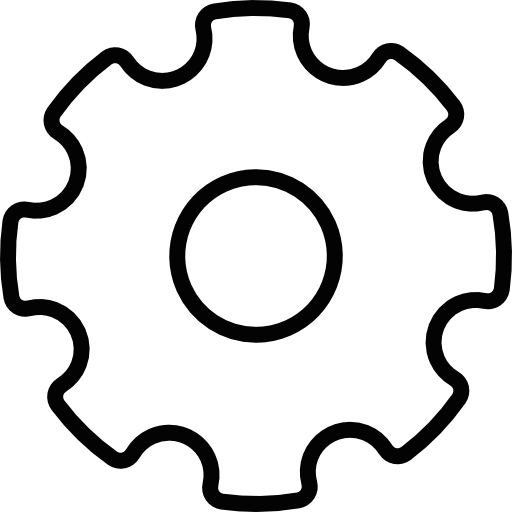 Расположите эти объекты соосно, выбрав в меню Объект -> Выровнять и распределить ->| Выровнять центры по вертикали и затем Объект ->| Выровнять и распределить -> Выровнять центры по горизонталилибо последовательным нажатием клавиш с латинскими буквами C и E (рис. 40). Нажмите на пиктограмму Задние минус передние на панели свойств (рис. 41). Переключитесь в обычный режим отображения, выбрав в меню Вид ->| Обычный. Изображение детали готово (рис. 42).
Расположите эти объекты соосно, выбрав в меню Объект -> Выровнять и распределить ->| Выровнять центры по вертикали и затем Объект ->| Выровнять и распределить -> Выровнять центры по горизонталилибо последовательным нажатием клавиш с латинскими буквами C и E (рис. 40). Нажмите на пиктограмму Задние минус передние на панели свойств (рис. 41). Переключитесь в обычный режим отображения, выбрав в меню Вид ->| Обычный. Изображение детали готово (рис. 42).
Рис. 39. Создание окружности для центрального отверстия
Рис. 40. Объекты расположены соосно
Рис. 41. Пиктограмма Задние минус передние на панели свойств
Рис. 42. Изображение шестеренки с центральным отверстием готово
Рис. 43. Исходный контур шестеренки
У многих зубчатых колес имеются спицы.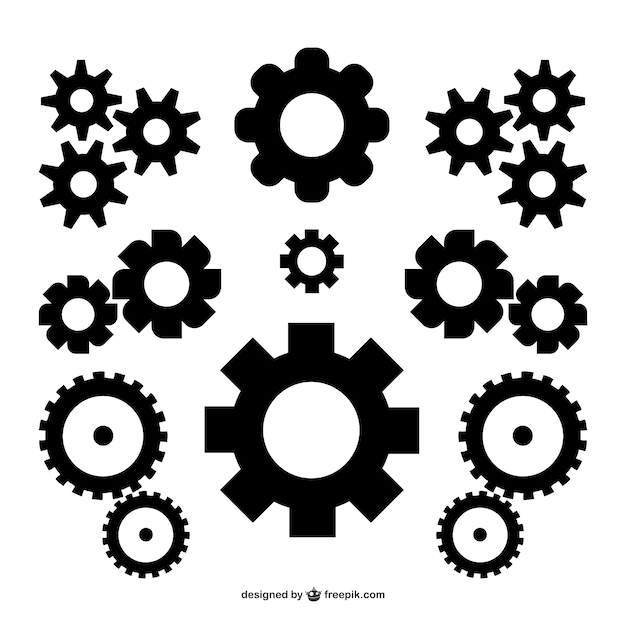 Воспроизведем изображение подобной детали, взяв за основу заготовку, показанную на рис. 43.
Воспроизведем изображение подобной детали, взяв за основу заготовку, показанную на рис. 43.
Переключитесь в каркасный режим отображения, выбрав в меню Вид -> Каркас. При помощи инструмента Эллипс (F7) создайте окружность такого диаметра, чтобы она полностью умещалась внутри исходного объекта. Переключитесь на инструмент выбора и добавьте к выделению готовый контур шестеренки. Расположите эти объекты соосно, последовательно нажав клавиши с латинскими буквами C и E (рис. 44). Нажмите кнопку Задние минус передние на панели свойств.
Рис. 44. Исходный объект и дополнительная окружность размещены соосно
Рис. 45. В центре объекта размещена окружность небольшого диаметра
Переключитесь на инструмент Эллипс (F7) и создайте окружность небольшого диаметра. Добавьте к выделению ранее модифицированное изображение шестеренки и расположите эти объекты соосно, последовательно нажав клавиши с латинскими буквами C и E (рис.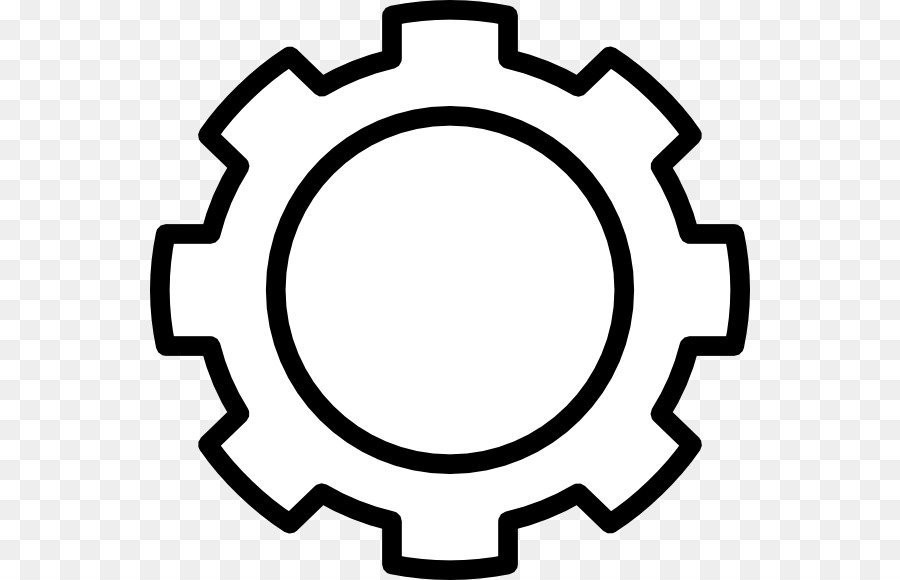 45).
45).
Теперь создадим заготовку спицы. При помощи инструмента Прямоугольник (F6) создайте прямоугольник. Выделите все объекты и выровняйте их центры относительно вертикальной оси, нажав клавишу С (рис. 46). Снимите выделение с группы. Выделите прямоугольник и щелкните по нему еще раз, чтобы перейти в режим вращения. Переместите маркер оси вращения в центр окружности, ориентируясь по надписи «по центру» (рис. 47).
Рис. 46. К группе объектов добавлена заготовка спицы в виде прямоугольника
Рис. 47. Перемещение маркера оси вращения прямоугольника в центр окружности
Рис. 48. Настройки параметров вращения в разделе Повернуть палитры Преобразования
Рис. 49. Заготовки спиц распределены по окружности
Откройте раздел Повернуть палитры Преобразования. В поле угла поворота введите значение 72°, а в поле количества копий — 4 (рис. 48). Нажмите кнопку Применить (рис. 49).
Выделите все объекты и объедините их в один, нажав кнопку Объединение на панели свойств.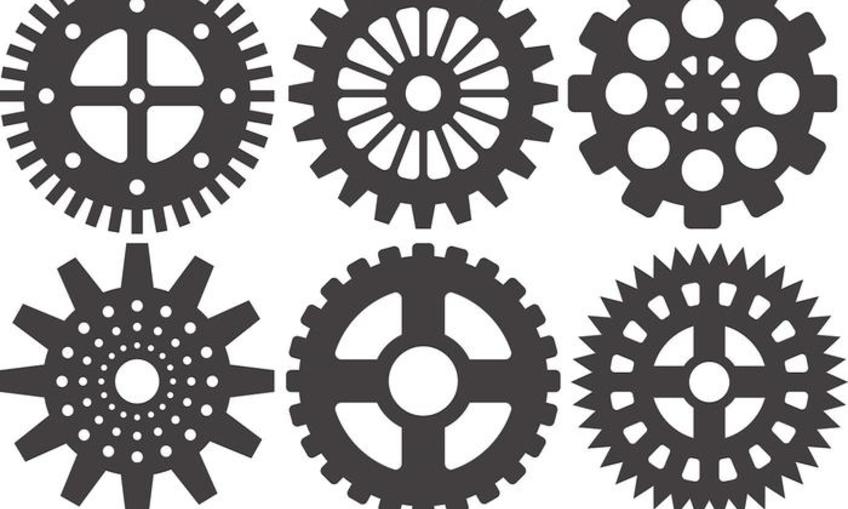 При помощи инструмента Эллипс (F7) создайте окружность небольшого диаметра (рис. 50). Переключитесь на инструмент выбора, добавьте к выделению ранее созданный объект и расположите эту пару соосно, последовательно нажав клавиши с латинскими буквами C и E. Не снимая выделения, нажмите на пиктограмму Задние минус передние на панели свойств.
При помощи инструмента Эллипс (F7) создайте окружность небольшого диаметра (рис. 50). Переключитесь на инструмент выбора, добавьте к выделению ранее созданный объект и расположите эту пару соосно, последовательно нажав клавиши с латинскими буквами C и E. Не снимая выделения, нажмите на пиктограмму Задние минус передние на панели свойств.
Рис. 50. Создание окружности для центрального отверстия
Рис. 51. Готовое изображение шестеренки с пятью спицами и центральным отверстием
Рис. 52. Исходный объект
Переключитесь в обычный режим отображения, выбрав в меню Вид -> Обычный. Теперь изображение шестеренки приобрело законченный вид (рис. 51).
В некоторых шестеренках вместо спиц делают сквозные отверстия. Создадим изображение такой детали на основе одной из ранее сделанных заготовок (рис. 52).
Переключитесь в каркасный режим отображения, выбрав в меню Вид -> Каркас.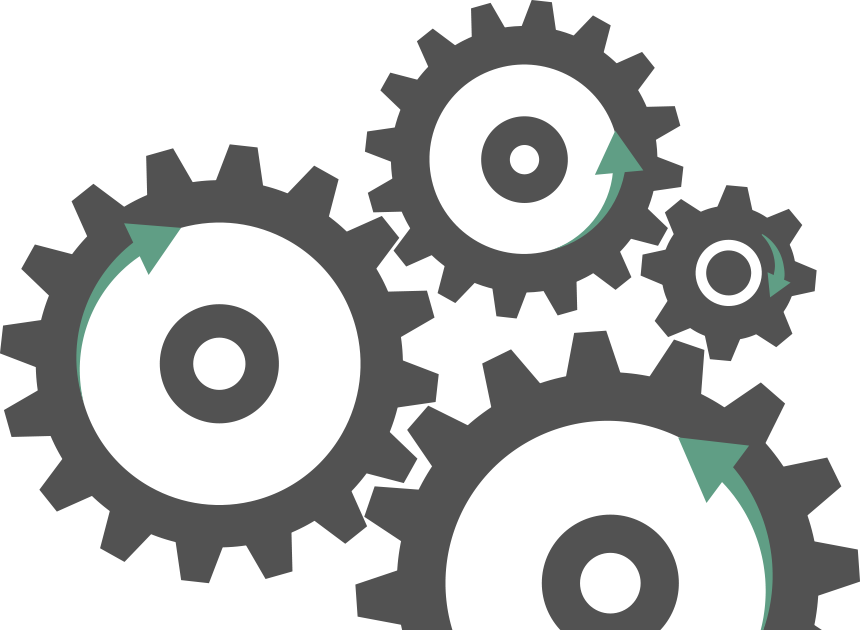 При помощи инструмента Эллипс (F7) создайте окружность небольшого диаметра для центрального отверстия. Переключитесь на инструмент выбора, добавьте к выделению заготовку шестеренки и расположите эти объекты соосно, последовательно нажав клавиши с латинскими буквами C и E (рис. 53).
При помощи инструмента Эллипс (F7) создайте окружность небольшого диаметра для центрального отверстия. Переключитесь на инструмент выбора, добавьте к выделению заготовку шестеренки и расположите эти объекты соосно, последовательно нажав клавиши с латинскими буквами C и E (рис. 53).
Рис. 53. Исходный объект и окружность для создания центрального отверстия расположены соосно
Рис. 54. Создание окружности для «высверливания» сквозных отверстий
Воспользовавшись инструментом Эллипс (F7), создайте еще одну окружность больше предыдущей. Инструментом выбора выделите все объекты и выровняйте их центры относительно вертикальной оси, нажав клавишу С (рис. 54).
Снимите выделение с группы. Выделите последнюю из созданных окружностей и щелкните по ней еще раз, чтобы перейти в режим вращения. Переместите маркер оси вращения в центр самой маленькой окружности, ориентируясь по надписи «по центру» (рис. 55). Откройте раздел Повернуть палитры Преобразования.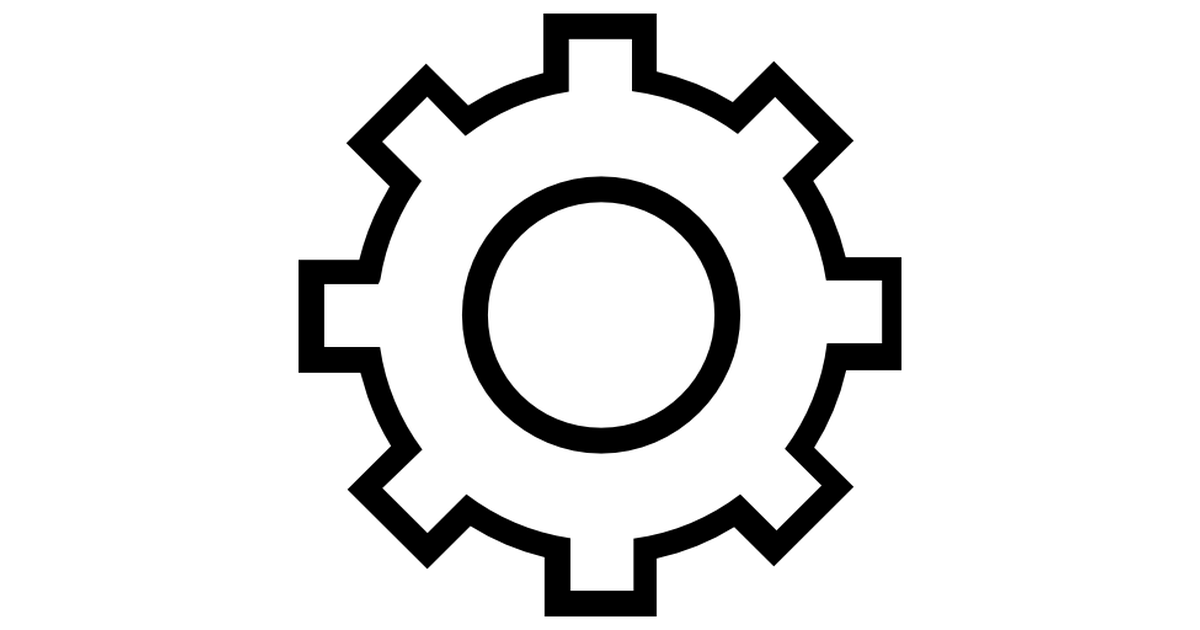 В поле угла поворота введите значение 60°, а в поле количества копий — 5. Нажмите кнопку Применить (рис. 56).
В поле угла поворота введите значение 60°, а в поле количества копий — 5. Нажмите кнопку Применить (рис. 56).
Рис. 55. Перемещение маркера оси вращения выделенного объекта в центр самой маленькой окружности
Рис. 56. Результат вращения
Рис. 57. Готовое изображение
Выделите все объекты и нажмите на пиктограмму Задние минус передние на панели свойств. Переключитесь в обычный режим отображения, выбрав в меню Вид -> Обычный. Изображение готово (рис. 57).
Шестеренки в механизме
Иногда стоит задача создать схематическое изображение какоголибо механизма, состоящего из двух или нескольких взаимодействующих шестеренок (рис. 58).
Рис. 58. Схематическое изображение механизма из трех шестеренок
Рис. 59. Делительные и исходные окружности имеют разный диаметр
Чтобы шестеренки разных диаметров можно было легко состыковать, в процессе их создания необходимо соблюсти два условия.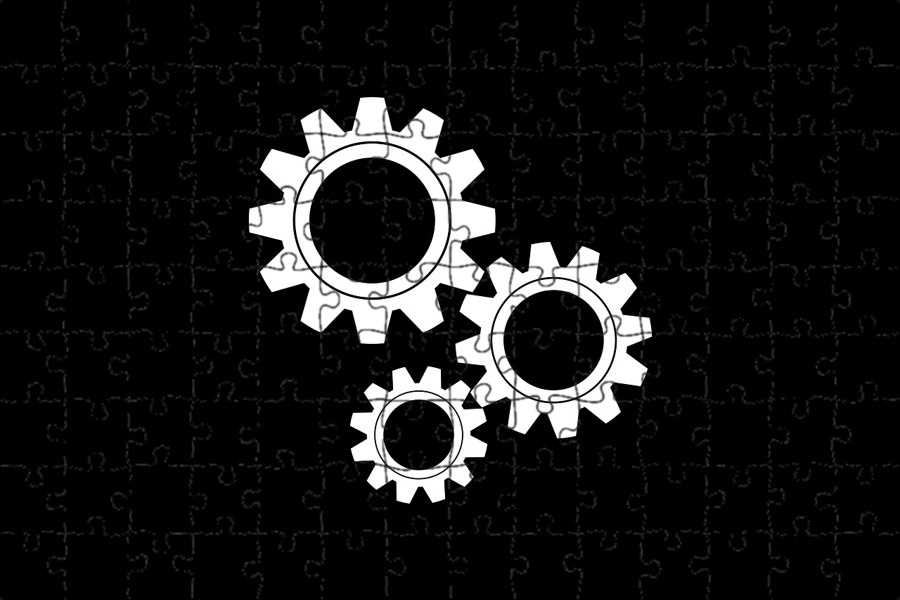 Вопервых, зубья этих деталей должны иметь одинаковую форму и размер. Вовторых, шестеренки должны иметь одинаковый модуль (так называется отношение диаметра делительной окружности к количеству зубьев). Таким образом, количество зубьев прямо пропорционально диаметру делительной окружности. Например, при уменьшении диаметра делительной окружности в два раза количество зубьев также нужно уменьшить вдвое.
Вопервых, зубья этих деталей должны иметь одинаковую форму и размер. Вовторых, шестеренки должны иметь одинаковый модуль (так называется отношение диаметра делительной окружности к количеству зубьев). Таким образом, количество зубьев прямо пропорционально диаметру делительной окружности. Например, при уменьшении диаметра делительной окружности в два раза количество зубьев также нужно уменьшить вдвое.
Необходимо иметь в виду, что диаметр делительной окружности (она показана на рис. 59 красным контуром) больше диаметра исходной окружности (показана на рис. 59 голубым контуром), которая служит основой для создания изображения шестеренки способом, описанном в разделе «Создание шестеренок с зубьями любой формы». Если перед вами не стоит задача воспроизвести изображение зубчатой передачи в мельчайших деталях, можно воспользоваться простым правилом: чтобы вычислить диаметр окружностизаготовки, уменьшите диаметр делительной окружности на высоту зуба. Например, для создания изображения шестеренок с диаметром делительных окружностей 75 и 100 мм при высоте зуба 3 мм нужно использовать окружностизаготовки диаметром 72 и 97 мм соответственно.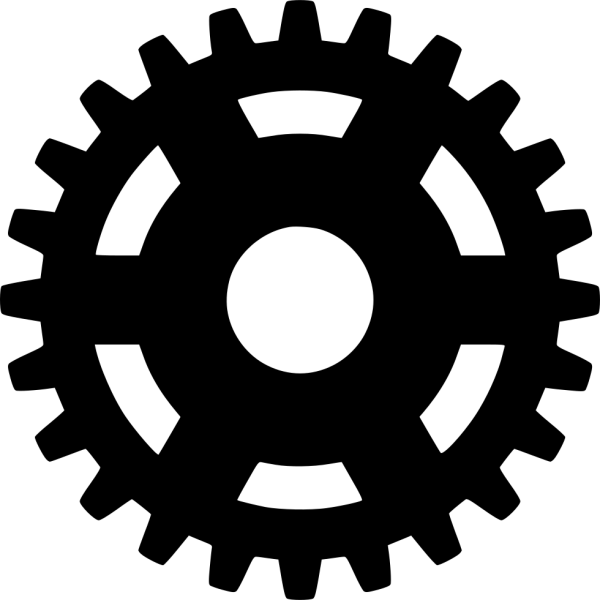 Чтобы модули этих шестеренок были одинаковыми, количество их зубьев в данном случае должно соответствовать пропорции 3:4 (например, 18 для меньшей и 24 для большей шестеренки).
Чтобы модули этих шестеренок были одинаковыми, количество их зубьев в данном случае должно соответствовать пропорции 3:4 (например, 18 для меньшей и 24 для большей шестеренки).
Из практических соображений при создании изображений шестеренок удобно использовать количество зубьев, кратное шести (что, собственно, отражено в названии этой детали). Такие числа без остатка делятся на 6, 3 и 2 — это удобно при создании механизмов с различными передаточными числами, поскольку количество зубьев шестеренок должно выражаться целым числом.
Добавляем объем
В заключительной части этого занятия мы создадим псевдотрехмерное изображение шестеренки из ее контура, воспользовавшись функцией вытягивания. В качестве исходного объекта возьмем один из ранее созданных контуров зубчатого колеса с пятью спицами (рис. 60).
Рис. 60. Исходное изображение шестеренки
Рис. 61. Пиктограмма выбора раздела Заливка в палитре Свойства объекта
Рис. 62. Пиктограмма выбора подраздела Узор растровой заливки
При помощи инструмента выбора выделите объект. Включите отображение палитры Свойства объекта, выбрав в меню Окно -> Окна настройки -> Свойства объекта или нажав сочетание клавиш AltEnter. Щелчком по соответствующей пиктограмме в верхней части палитры перейдите в раздел Заливка (рис. 61), затем переключитесь в подраздел Узор растровой заливки (рис. 62).
Включите отображение палитры Свойства объекта, выбрав в меню Окно -> Окна настройки -> Свойства объекта или нажав сочетание клавиш AltEnter. Щелчком по соответствующей пиктограмме в верхней части палитры перейдите в раздел Заливка (рис. 61), затем переключитесь в подраздел Узор растровой заливки (рис. 62).
Чтобы открыть пиктограммы с образцами заливок, щелкните по ярлычку Указатель заливки (рис. 63). В списке, который отображается с левой стороны во всплывающем окне, выберите категорию Металл (рис. 64). Найдите подходящую заливку и щелкните по ее образцу. Во всплывающем окне нажмите на пиктограмму Применить (рис. 65). Объект залит выбранной растровой текстурой (рис. 66).
Рис. 63. Чтобы открыть пиктограммы с образцами заливок, щелкните по ярлычку Указатель заливки
Рис. 64. Выбор нужной категории заливки во всплывающем окне
Рис.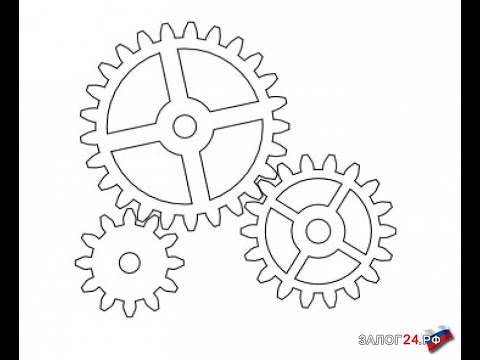 65. Для заливки объекта выбранным узором нажмите пиктограмму Применить
65. Для заливки объекта выбранным узором нажмите пиктограмму Применить
Рис. 66. Исходный объект закрашен выбранной заливкой
Рис. 67. Для изменения масштаба и угла поворота текстуры при помощи мыши воспользуйтесь инструментом Интерактивная заливка
Рис. 68. Пиктограмма включения инструмента Интерактивная заливка на панели инструментов
Масштаб и угол поворота текстуры можно настроить путем ввода числовых значений в соответствующие поля палитры либо мышью при помощи инструмента Интерактивная заливка (рис. 67), который включается нажатием на соответствующую пиктограмму на панели инструментов (рис. 68) или клавиши с буквой G.
Откройте палитру Вытягивание, выбрав в меню Окно -> Окна настройки -> Эффекты -> Вытягивание (рис. 69). Переключитесь в раздел Камера вытягивания, щелкнув по соответствующей пиктограмме в верхней части палитры (рис.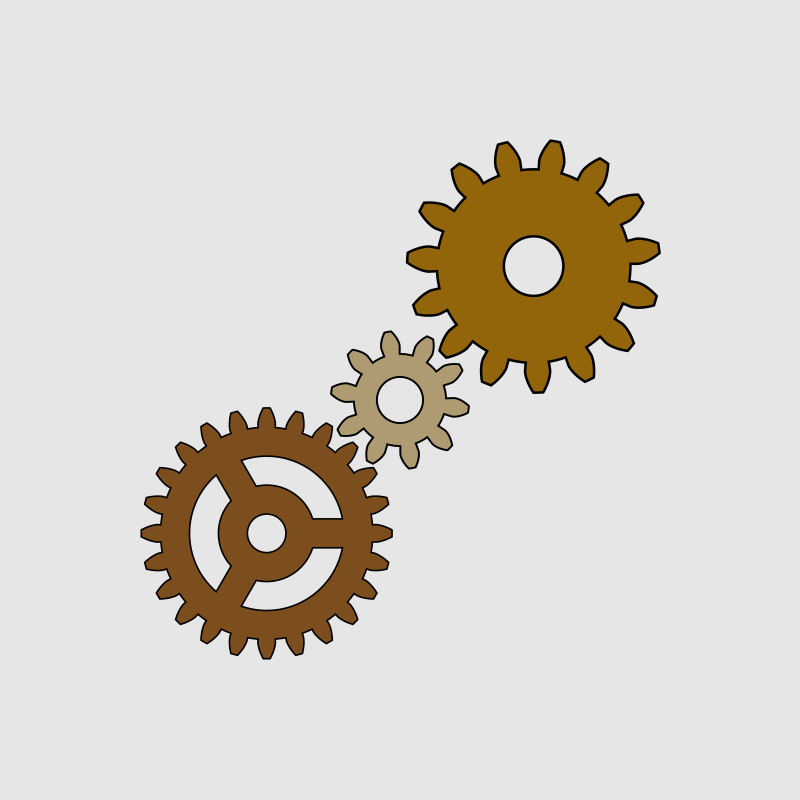 70). В ниспадающих списках выберите режимы Назад параллельно и Привязка ТС к объекту. В нижней части палитры включите опцию отсчета от центра объекта, а затем введите значения числовых параметров, как показано на рис. 71. Нажмите кнопку Применить.
70). В ниспадающих списках выберите режимы Назад параллельно и Привязка ТС к объекту. В нижней части палитры включите опцию отсчета от центра объекта, а затем введите значения числовых параметров, как показано на рис. 71. Нажмите кнопку Применить.
Рис. 69. Включение отображения палитры Вытягивание в главном меню
Рис. 70. Пиктограмма выбора раздела Камера вытягивания в палитре Вытягивание
Рис. 71. Настройки параметров раздела Камера вытягивания в палитре Вытягивание
Рис. 72. Пиктограмма выбора раздела Цвет вытягивания в палитре Вытягивание
Рис. 73. Выбор опции Заливка объекта в разделе Цвет вытягивания
Рис. 74. Пиктограмма выбора раздела Освещение вытягивания в палитре Вытягивание
Перейдите в раздел Цвет вытягивания (рис. 72), включите опцию Заливка объекта (рис. 73) и нажмите кнопку Применить.
Переключитесь в раздел Освещение вытягивания (рис.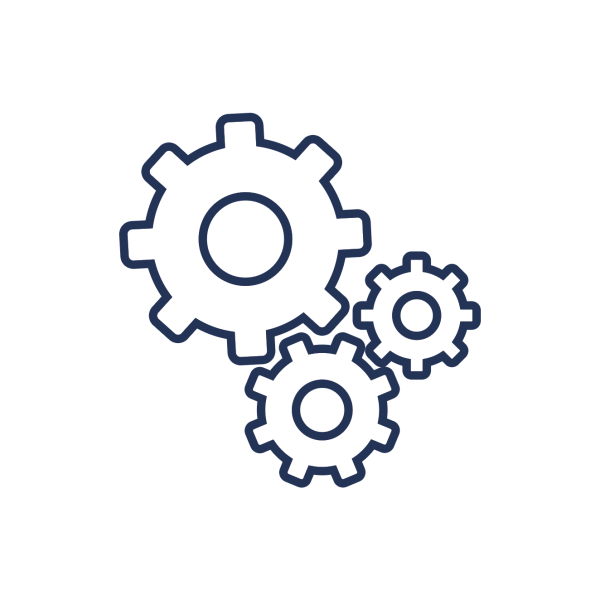 74). Включите первый источник света, расположите его в ближнем правом верхнем углу и задайте интенсивность равной 60 единицам (рис. 75). Включите второй источник света, расположите его спереди по центру и задайте интенсивность в 36 единиц (рис. 76). Нажмите кнопку Применить. Изображение готово (рис. 77).
74). Включите первый источник света, расположите его в ближнем правом верхнем углу и задайте интенсивность равной 60 единицам (рис. 75). Включите второй источник света, расположите его спереди по центру и задайте интенсивность в 36 единиц (рис. 76). Нажмите кнопку Применить. Изображение готово (рис. 77).
Рис. 75. Настройки первого источника света в разделе Освещение вытягивания
Рис. 76. Настройки второго источника света в разделе Освещение вытягивания
Рис. 77. Готовое изображение
При необходимости можно изменить толщину детали, не повторяя все действия с самого начала. Для этого инструментом выбора выделите объект и откройте раздел Камера вытягивания палитры Вытягивание. Нажмите кнопку Изменить, затем введите нужные числовые значения смещения по вертикали и горизонтали в соответствующих полях. Нажмите кнопку Применить для актуализации внесенных изменений.
Заключение
Итак, в ходе этого занятия мы рассмотрели различные приемы создания плоских векторных изображений зубчатых колес, а также псевдотрехмерных объектов на их основе средствами графического редактора CorelDRAW. Выполнение описанных в этой публикации заданий позволит освоить и закрепить на практике навыки клонирования однотипных элементов методом вращения на заданный угол, создания объектов сложной формы из простых геометрических фигур, а также имитации трехмерных изображений при помощи инструмента Вытягивание
Выполнение описанных в этой публикации заданий позволит освоить и закрепить на практике навыки клонирования однотипных элементов методом вращения на заданный угол, создания объектов сложной формы из простых геометрических фигур, а также имитации трехмерных изображений при помощи инструмента Вытягивание
Чертеж шестерни | Скачать бесплатные модели 3D CAD
- ВЕРШИНА >
- Чертеж шестерни
Когда в процессе проектирования машины заказчику требуется новая шестерня, разработка новой шестерни также занимает очень много времени.
Чтобы сэкономить ваше время и силы, KHK Stock Gears предлагает вам до 30 000 предварительно разработанных шестерен в качестве стандартных шестерен,
и для каждой стандартной шестерни KHK мы предоставляем чертежи, подробные технические данные, дополнительные онлайн-модификации и функции расчета прочности и многое другое.
Распечатка чертежей на бумаге
Несмотря на то, что в последние годы количество проектных работ в цифровой среде увеличилось, по-прежнему существует множество причин распечатывать чертежи на бумаге и проверять их под рукой. Распечатать чертежи редукторов KHK Stock Gear на нашем сайте очень просто.
Загрузка чертежей 2DCAD (формат dxf)
Этот формат используется для традиционного механического проектирования 2DCAD. Чертежи в этом формате можно легко загрузить с различных страниц продуктов.
Загрузить чертежи 3DCAD
Загрузить бесплатно чертежи 3DCAD от KHK Stock Gears в различных форматах САПР. Подробную информацию см. на страницах различных продуктов.
Узкий функциональный экран для облегчения выбора шестерни
Путем ввода на этом экране таких требований, как материал шестерни, модуль, количество зубьев, точность и допустимый крутящий момент, можно сузить список шестерен, которые наиболее точно соответствовать идеалу пользователя среди множества кандидатов на снаряжение.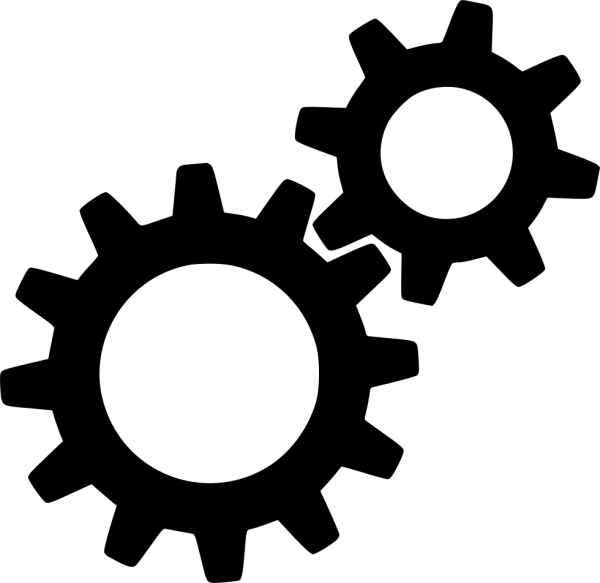
Программное обеспечение для расчета зубчатых колес — GCSW
Высокопроизводительное программное обеспечение для расчета зубчатых колес доступно бесплатно. Программное обеспечение сочетает в себе расчеты размеров, расчеты прочности, расчеты профиля зуба, преобразование люфта и многое другое.
Программное обеспечение для черчения зубчатых колес — GDSW
Это бесплатное многофункциональное программное обеспечение для черчения зубчатых колес позволяет легко создавать чертежи зубчатых колес, вводя различные параметры, формы ступиц, размеры отверстий, размеры шпоночных канавок и другую информацию. Могут быть нарисованы различные типы зубчатых колес, такие как прямозубые, конические, реечные, червячные и внутренние зубчатые колеса, а чертежи могут быть выведены в виде файлов DXF.
Дополнительная функция обработки для зубчатых колес KHK Stock
Если принять во внимание даже подробные технические характеристики зубчатых колес, существует бесчисленное множество типов зубчатых колес, которые идеально подходят для наших клиентов. Стандартные шестерни KHK могут компенсировать незначительные различия в диаметрах отверстий, длинах, шпоночных канавках, дополнительных резьбовых отверстиях и т. д., которые не могут быть покрыты обычной линейкой стандартных шестерен KHK за счет дополнительной обработки. На этом веб-сайте клиенты могут самостоятельно изменять спецификации KHK Stock Gears на экране и распечатывать результаты.
Стандартные шестерни KHK могут компенсировать незначительные различия в диаметрах отверстий, длинах, шпоночных канавках, дополнительных резьбовых отверстиях и т. д., которые не могут быть покрыты обычной линейкой стандартных шестерен KHK за счет дополнительной обработки. На этом веб-сайте клиенты могут самостоятельно изменять спецификации KHK Stock Gears на экране и распечатывать результаты.
Функция расчета прочности для каждого стандартного редуктора KHK
Во время фактического выбора редуктора требуется расчет допустимого крутящего момента в рабочих условиях заказчика. На этом веб-сайте вы можете рассчитать силу каждой стандартной шестерни KHK на экране.
Загрузить каталог в формате PDF
Каталог в формате PDF с подробными техническими данными для каждого редуктора KHK Stock Gear можно легко распечатать на этом веб-сайте.
Ссылки по теме :
齿轮图纸 – 中文页
Рисование шестеренок карандашом
Gettin’ Sketchy – How to Draw Gears with Pencil – Season 3 Episode 8
Этот выпуск транслировался в прямом эфире на YouTube 10 марта 2021 года.
В каждом выпуске Gettin ‘ Sketchy, мы создаем быстрый набросок предмета, используя различные средства рисования в течение 45 минут. Каждая серия транслируется в прямом эфире на YouTube. Хотя цель состоит в том, чтобы создать эскиз, мы также включаем инструкции по рисованию и «живое» обсуждение.
В этом эпизоде Эшли пытается нарисовать сложное расположение шестеренок графитным карандашом. Как и следовало ожидать, эта тема представляет собой собственный набор проблем.
Вот посмотрите на завершенное изображение…
Разбираемся со сложностями
Этот предмет не лишен сложности. Приблизившись к такому предмету, как эти шестеренки, легко запутаться. Помимо кажущейся сложности, существует требование точности. Чтобы шестерни работали правильно, они должны быть точными. И если мы хотим их нарисовать, мы также должны быть точными в своем рисунке.
На первый взгляд это может показаться сложной задачей. Но, если мы думаем с точки зрения форм и более крупных форм, этот предмет гораздо легче запечатлеть на рисунке.
Когда большинство из нас новичок в рисовании, мы думаем, что должны сосредоточиться на контурных линиях. Контурные линии — это просто «очертания». И хотя контурные линии важны, это не всегда лучшее место для начала рисования. Когда мы начинаем рисунок с контурных линий, появляется больше места для несоответствий и ошибок. Кроме того, начинать рисунок таким образом неэффективно и медленно.
Если вместо этого мы сосредоточимся на общей форме или форме предмета, а затем разберем детали, процесс рисования станет намного проще.
Таким образом, в этом случае вместо того, чтобы рисовать зубья каждой шестерни с самого начала, мы должны сосредоточиться на захвате общей круглой формы каждой шестерни и игнорировать детали зубьев, пока основная форма не будет на месте. После того, как общая форма будет на месте, можно «вырезать» зубья шестерен.
Именно так Эшли подходит к этому рисунку, и это одна из главных причин успеха рисунка.
Этот процесс обычно называют «строительством» и более подробно рассматривается в следующих уроках. Некоторые из этих уроков требуют членства…
Некоторые из этих уроков требуют членства…
- Основы рисования — конструкция
- 25 Days to Better Drawings: Drawing with Shapes (требуется членство)
- 25 Days to Better Drawings — Рисование с помощью форм (требуется членство)
- Учебный курс по рисованию (требуется членство)
Вот немного перспективы
Еще одна сложность, которую следует учитывать при рассмотрении этого предмета, — это перспектива. Существует несколько различных форм перспективы, каждая из которых предназначена для создания иллюзии пространства в рисунке или картине. Существуют три формы линейной перспективы и еще одна форма перспективы, называемая «атмосферной перспективой».
Линейная перспектива использует линии, линии горизонта и точки схода для создания иллюзии глубины, в то время как атмосферная перспектива использует изменения цветовой температуры и яркости для передачи глубины. Нет ничего необычного в том, что в одном и том же изображении используются как линейная перспектива, так и атмосферная перспектива. В наших шестернях используется только линейная перспектива.
В наших шестернях используется только линейная перспектива.
Хотя линейная перспектива является жестким методом рисования с точными линиями, мы не всегда должны быть такими жесткими в своих рисунках. Нам просто нужно помнить о правилах линейной перспективы и убедиться, что наш рисунок имеет смысл с учетом этих правил.
На этом рисунке Эшли рассматривает линейную перспективу, не рисуя отступающие линии, которые проходят до точек схода. Поскольку зубья каждой шестерни вырезаны из большей формы, направление этих линий создается с учетом точки схода, а не рисования точек схода и использования линейки для рисования линий к этим точкам схода. Результатом является убедительное изображение, которое имеет смысл в живописном пространстве. В этом случае можно утверждать, что на рисунке используется двухточечная перспектива.
Линейная перспектива — основа рисования. Основы перспективы рассматриваются в следующих уроках. Некоторые из этих уроков требуют членства…
- One Point Perspective
- Двухточечная перспектива
- Трехточечная перспектива
- 25 Days to Better Drawings — One Point Perspective (требуется членство)
- 25 Days to Better Drawings — Two Point Perspective (требуется членство)
- 25 Days to Better Drawings — Three Point Perspective (требуется членство)
Затенение чертежа
Эшли провела большую часть отведенного времени, изображая форму шестерен, а затем тщательно рисовала контурные линии с учетом линейной перспективы.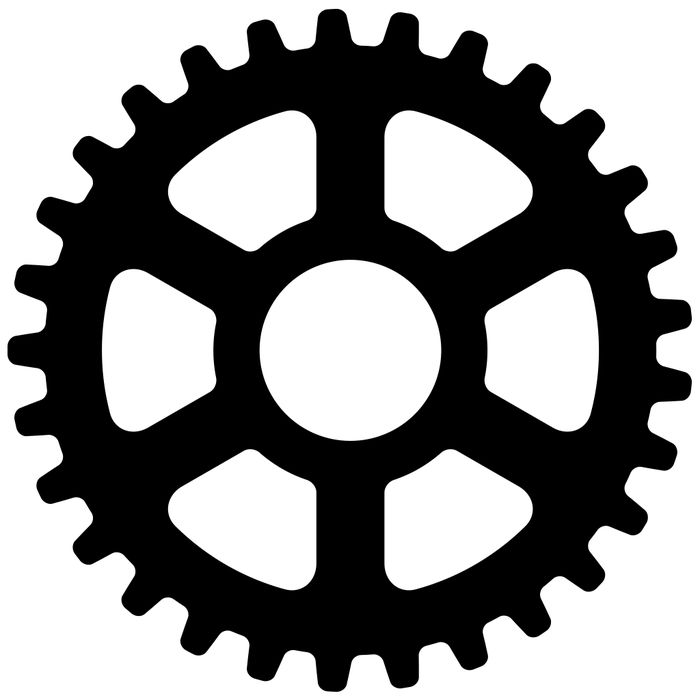 Только в последние несколько минут добавили штриховку и рисунок ожил.
Только в последние несколько минут добавили штриховку и рисунок ожил.
Поскольку этот рисунок требовал аккуратности, в этом нет ничего удивительного. Но что может стать сюрпризом, так это то, как быстро было добавлено затенение и насколько убедительным стал рисунок после проявления значений. Это свидетельство того, насколько важна ценность в искусстве. Ценность — это темнота или светлота цвета и один из семи элементов искусства. Значение помогает передать свет в сцене, текстуры поверхности и иллюзию формы.
Затенение может быть выполнено быстро с хорошими результатами, или художник может работать медленно и постепенно развивать значения для достижения превосходных результатов. Очевидно, что если желателен более реалистичный вид, то разработка значений требует более медленного подхода.
См. также : Основы растушевки карандашом
В конечном счете, наиболее важно, чтобы на рисунке был проявлен полный диапазон значений или тонов. Мы видим мир в полном спектре значений, который включает в себя самые темные и самые светлые оттенки.