Создание символов для тематической карты в ArcGIS Online
Назначение символов полигонам по цвету
В 2020 в Индонезии проживало более 270 миллионов человек, это четвертая страна в мире по численности населения. Население распределено неравномерно на множестве островов и в 34 провинциях. Вы отобразите численность населения в каждой провинции с использованием цветов. Такая карта известна как картограмма, наиболее общий способ отображать количественные данные (такие, как население) для географических регионов.
- Откройте веб-карту Население Индонезии.
- Вверху страницы щелкните Войти и войдите в свою учетную запись ArcGIS.
- На панели инструментов Содержание (темный) щелкните Слои, чтобы открыть панель Слои.
- На панели Слои щелкните на слой Cities. Щелкните на кнопке видимости, чтобы отключить этот слой.
- Также выключите слой Roads.
- Щелкните слой Provinces.
 На панели инструментов Настройки (светлая) щелкните Стили.
На панели инструментов Настройки (светлая) щелкните Стили. - На панелях инструментов Содержание и Настройки щелкните Свернуть.
- На панели Стили щелкните кнопку +Поле.
- В окне Добавить поля выберите Population и щелкните Добавить.
- Для Числа и количества (цвет) щелкните Опции стиля.
- На панели Опции стиля для Разделено на выберите Area (square km). Щёлкните Добавить.
- Под Стилем символа щелкните цветовую шкалу.
- В окне Стиль символа в разделе Цвет заливки щелкните цветовую шкалу.
- Под Категория нажмите Все цветовые схемы и выберите Пурпурные и розовые. Прокрутите список до конца и щелкните цветовую шкалу Pink 3. (Наведите указатель на цветовую схему, чтобы прочитать название.)
- Щелкните Готово и закройте окно Стиля символа.
- В панели Опции стиля включите Классификация данных.

- Выключите Классификация данных.
- На гистограмме щелкните верхнее значение (2859) и наберите 1500. Нажмите Enter.
- На панели Слои в слое Provinces нажмите кнопку Опции и щелкните Переименовать.
- Для Название наберите Провинции: плотность населения и щелкните ОК.
- На панели инструментов Содержание щелкните кнопку Сохранить и открыть и щелкните Сохранить как.
- В окне Сохранить карту для Заголовка, введите Indonesia Population. Щелкните Сохранить карту.
Вы сделали картограмму, которая показывает провинции Индонезии по плотности населения. Вы изучили, зачем надо использовать пропорции и коэффициенты вместо абсолютных чисел при классификации данных, как настроить диапазон символов и как выбрать подходящую цветовую схему. Теперь вы подберёте символы для городов.
Назначение символов точкам по размеру
 Так как у точечных объектов нет площади, вам не нужно нормировать данные в плотность населения. Вы отобразите численность населения с символами большего размера для более крупных городов.
Так как у точечных объектов нет площади, вам не нужно нормировать данные в плотность населения. Вы отобразите численность населения с символами большего размера для более крупных городов.- На панели Слои щелкните на слое Cities, чтобы выбрать его. Щелкните на кнопке видимости, чтобы включить его.
Панель Стили обновится, чтобы отобразить опции символов для слоя Cities.
- Щелкните +Поле и выберите Population. Щёлкните Добавить.
- Под Числа и количества (размер) щёлкните Опции стили.
- Щелкните символ в разделе Стиль символа.
- В окне Стиль символа щелкните Цвет заливки. Для Hex наберите 7A1B77 и нажмите Enter.
- Щелкните Готово.
- Установите Прозрачность заливки равной 75.
- Щелкните Цвет контура. Измените HEX на 49006A и щелкните Готово.
- Задайте Прозрачность контура равным 0.

- Установите Толщину контура на 2.
- Закройте окно Стиля символа.
Вы настроите диапазон размеров ваших символов. Самый маленький и самый большой размер символов выбираются на основе масштаба карты и настраивается автоматически при изменении масштаба. Вы увеличите максимальный размер.
- На панели Опции стиля для бегунка Диапазон размера щелкните верхний направляющий элемент и переместите его на максимальное значение.
- На панели Слои переименуйте слой Cities в Города: Численность населения.
- Сохраните карту.
Назначение символов линиям по типу
Последний тематический слой на карте – это слой линий, представляющий дороги. Дороги и плотность распределения дорог могут служить показателем численности населения и городской инфраструктуры на картах. Вы назначите символы дорогам на основе их типа.
- На панели Слои выберите слой Дороги и сделайте его видимым на карте.

До сих пор в этом уроке вы назначали символы количественным данным. Далее вы будете присваивать символы качественным данным или данным, которые различаются по типа или категориям, а не по числовым значениям.
- На панели Стили щелкните +Поле выберите Type и щелкните Добавить.
- Для Типы (уникальные символы) щелкните Опции стиля.
- Щелкните подпись Unknown и наберите Второстепенные дороги, чтобы переименовать категорию. Переименуйте Road в Основные дороги.
- Нажмите кнопку рядом с каждой строкой, чтобы изменить порядок категорий. Переместите Основные магистрали в верхнюю часть списка, а Второстепенные дороги — в нижнюю.
- Щелкните цветовую схему под Стилем символа.
Вы не будете менять цветовую схему, потому что здесь только три символа, и вы можете изменить их по отдельности. Но вы можете использовать это окно, чтоб изменить другие свойства всех трех символов за один раз.
- Щелкните Штрихи и выберите пятую пунктирную линию.

- Закройте окно стиля символа.
- Щелкните на символ рядом с Major Highway (основные магистрали).
- Нажмите на меню Цвет. Для Hex наберите 000000 и нажмите Enter.
Символ изменится на черный.
- Щелкните Готово.
- Измените цвет символа Основные дороги на 555555.
- Закройте окно Стиля символа.
- Дважды щёлкните Готово. Сохраните карту.
Вы назначили символа полигонам, точкам и линиям, чтобы создать красивую карту населения Индонезии. В этом уроке вы назначали символы для одного слоя за один раз. Когда вы работаете со своими проектами карт, вы часто переключаетесь между слоями, чтобы убедиться, что все символы карты соответствуют друг другу и составляют понятную карту.
Настройка базовой карты
В начале этого урока ваши тематические слои карты отображались символами по умолчанию, которые вы изменили, чтобы они лучше подходили целям карты. Но в вашей карте есть по крайней мере еще один слой, который нельзя оставлять по умолчанию: базовая карта. Далее вы узнаете, как сочетать и сопоставлять слои базовой карты, чтобы создать простой фон, дополняющий ваши тематические данные, а не отвлекающий от них.
Но в вашей карте есть по крайней мере еще один слой, который нельзя оставлять по умолчанию: базовая карта. Далее вы узнаете, как сочетать и сопоставлять слои базовой карты, чтобы создать простой фон, дополняющий ваши тематические данные, а не отвлекающий от них.
- На панели инструментов Содержание щелкните Базовая карта.
- На панели Базовая карта выберите Карта География населения.
- В верхней части панели Базовая карта щелкните Текущая базовая карта Географии населения.
- Перетащите слой География населения Подробная информация в раздел Base и оставьте его над слоем География населения Основная.
- В панели Базовая карта на слое География населения Основная щелкните кнопку Опции и выберите Удалить.
- На панели Базовая карта щелкните Добавить слой.
- Измените Мои ресурсы на Living Atlas. Выполните поиск и добавьте слой листов World Hillshade от Esri.

- Перетащите слой World Hillshade вниз списка, под География населения Подробная информация.
- На панели Содержание щелкните кнопку Слои. На панели Слои щелкните слой Провинции: Плотность населения.
- На панели инструментов Настройки щёлкните кнопку Свойства. На панели Свойства для Смешивание выберите Умножить.
- На панели инструментов Настройки щелкните кнопку Эффекты.
- На панели Эффекты включите Падающая тень.
- В окне Падающая тень измените Непрозрачность на 40.
- Закройте окно Падающая тень и панель Эффекты.
- Сохраните карту.
Изменение цвета базовой карты
Серый цвет базовой карты является нейтральным и подчеркивает ваши тематические данные. Однако в случае архипелага Индонезия большая площадь карты – это вода, поэтому большая часть карты серая. Вам может показаться это немного однообразным. Далее вы измените цвет базовой карты, чтобы изменить общий тон карты.
Вам может показаться это немного однообразным. Далее вы измените цвет базовой карты, чтобы изменить общий тон карты.
- На панели инструментов Содержание щелкните Базовая карта. Щелкните Текущая базовая карта Географии населения.
- На панели Базовая карта щелкните География населения Подробная информация, чтобы выбрать слой.
- На панели Эффекты включите Поворот оттенка.
- В окне Поворот оттенка подвигайте бегунок.
На карте изменений вы не увидите. Слой базовой карты полностью обесцвечен: его единственные цвета – серый, черный и белый. У этих цветов нет оттенка, поэтому поменять его нельзя. Вы примените другой эффект, чтобы добавить базовой карте цветовой оттенок.
- На панели Эффекты включите Сепия.
Цвет слоя базовой карты изменится с серого на бледно-коричневый. Вы увеличите силу эффекта Сепия, чтобы получить максимально насыщенный цвет.
- В окне Сепия измените Силу на 100.

- На панели Эффекты включите Насыщение и задайте значение Сила равным 200.
Вы упорядочите эффекты, чтобы убедиться в том, что эффект Сепия применится перед другими эффектами.
- На панели Эффекты перетащите эффект Сепия наверх списка.
- Щелкните Поворот оттенка и измените Градусы на 115.
- Измените Градусы на 145.
Публикация карты
Вы создали карту населения Индонезии. Чтобы закончить, вы предоставите общий доступ для нее в веб-приложении.
- На панели инструментов Содержание щелкните кнопку Закладки и щелкните закладку Индонезия.
- Сохраните карту.
Вы предоставите общий доступ к веб-карте, чтобы убедиться, что другие люди смогут просмотреть ее в приложении.
- На панели инструментов Содержание щелкните кнопку Опубликовать карту.
- Для Задайте уровень общего доступа выберите Для всех (общий) и щелкните Сохранить.

Теперь карту можно конвертировать в приложение.
- На панели инструментов Содержание щелкните Создать приложение и щелкните Постоянные приложения.
- Прокрутите список шаблонов. На карточке Sidebar щелкните Предварительный просмотр.
- На панели инструментов приложения щелкните кнопки Легенда, Сведения и Информация, чтобы просмотреть вид этих виджетов.
- Щелкните кнопку Информация и выберите город или провинцию на карте.
- Щелкните Выбрать.
- Для опции Присвойте приложению заголовок введите Карта населения Индонезии.
- Щелкните Создать приложение. При необходимости закройте окно Быстрая.
Появится новое приложение. Вы измените тему на светлые цвета, которые лучше соответствуют карте.
- На панели Быстрая щелкните Шаг 5. Тема и компоновка. В разделе Выбрать режим выберите Светлый.
- Внизу панели Быстрая щелкните Опубликовать.
 В окне Опубликовать щелкните Подтвердить.
В окне Опубликовать щелкните Подтвердить. - В окне Общий доступ щелкните Изменить настройки общего доступа.
- Выберите Для всех (общий доступ) и нажмите Сохранить.
- Щелкните Выход, при появлении запроса подтвердите, что хотите выйти.
- На открывшейся странице элемента приложения щелкните Просмотр, чтобы изучить готовое приложение.
Создание красивой и понятной карты не требует сложных символов с эффектами, но необходим творческий подход. В этом уроке вы изучили несколько общих методов, используемых картографами для создания карт, включая следующие:
- Как выбрать цвета, которые хорошо смотрятся вместе и подходят для темы карты
- Когда необходимо нормировать данные
- Как настроить гистограмму символов, чтобы лучше отобразить диапазон данных
- Как улучшить символы с помощью простых изменений их свойств
- Как улучшить базовую карту, добавляя, смешивая слои и изменяя их порядок
При создании карты часто необходимо делать выбор и не только с символами карты Изучите какие-либо ресурсы из перечисленных ниже для дальнейшего улучшения навыков создания карт.
Дополнительные учебные руководства по картографии можно найти на странице Введение в картографию.
Создание символов для тематической карты в ArcGIS Pro
Назначение символов полигонам по цвету
В 2020 в Индонезии проживало более 270 миллионов человек, это четвертая страна в мире по численности населения. Население распределено неравномерно на множестве островов. Вы отобразите численность населения каждой из 34 провинций Индонезии с использованием цветов. Такая карта – где каждой области назначен цвет в соответствии с отношением – известна как картограмма, наиболее общий способ отображать количественные данные (такие как население) для географических регионов.
- Скачайте пакет данных проекта Население Индонезии.
- Найдите загруженный файл IndonesiaPopulation.ppkx на компьютере. Дважды щелкните файл, чтобы открыть его в ArcGIS Pro. Если будет предложено, войдите под учетной записью ArcGIS.
- На панели Содержание щелкните на квадратики рядом со слоями Города и Дороги, чтобы отключить эти слои.

- Щелкните правой кнопкой слой Провинции и выберите Символы.
- На панели Символы щелкните Единый символ, чтобы просмотреть другие способы отображения.
Несколько доступных способов отображают квантили с помощью цветов.
- Под Основные символы выберите Градуированные цвета.
- Убедитесь, что для Поле установлено Population.
Теперь на карте отображаются красным более населенные провинции, а желтым – менее населенные. Чтобы проверить, насколько хорошо ваши символы соответствуют вашим пожеланиям, надо посмотреть на легенду.
- На панели Содержание легенда отображает 5 классов символов, каждый с длинной надписью, описывающей его значения.
- На панели Символы измените Основные символы на Неклассифицированные цвета. Убедитесь, что для поля установлено Population.
- На панели Символы для Нормирование выберите Area (square km).
- На гистограмме дважды щелкните нижний элемент управления (12940.
 643246) и введите 1500. Нажмите Enter.
643246) и введите 1500. Нажмите Enter. - На панели Символы для Нижней подписи наберите или скопируйте и вставьте 1500 человек на км2.
Вы округлите верхнее значение, чтобы оно легче читалось.
- Для Верхняя подпись наберите или скопируйте и вставьте 10 человек или меньше на км2.
- На гистограмме измените верхний направляющий элемент (9.816906) на 10.
- Щелкните на меню Цветовая схема и поставьте отметку Показать названия. Выберите цветовую схему Красно-пурпурный (плавный переход).
- В панели Содержание щелкните Provinces, чтобы выделить текст, и щелкните еще раз, чтобы сделать его доступным для редактирования. Переименуйте слоя Провинции: Плотность населения.
- На панели быстрого доступа щёлкните Сохранить, чтобы сохранить проект.
Назначение символов точкам по размеру
Для городов Индонезии вы будете изменять размеры символов, а не цвета. Так как у точечных объектов нет площади, вам не нужно нормировать данные в плотность населения. Вы отобразите численность населения с символами большего размера для более крупных городов.
Так как у точечных объектов нет площади, вам не нужно нормировать данные в плотность населения. Вы отобразите численность населения с символами большего размера для более крупных городов.
- На панели Содержание щелкните слой Cities, чтобы выбрать его, и поставьте отметку, чтобы сделать его видимым.
Панель Символы обновится, чтобы отобразить символы для слоя Cities.
- Для Основных символов выберите Пропорциональные символы.
Пропорциональные символы похожи на Неклассифицированные цвета, где символы равномерно и непрерывно распределены от минимального значения к максимальному.
- Убедитесь, что для Поле установлено Population.
- На панели Символы щелкните символ Шаблон.
- Если необходимо, щелкните вкладку Свойства и вкладку Символ.
- Щелкните меню Цвет и выберите Пипетку.
- На карте приближайтесь к Джакарте до тех пор, пока ее темно-фиолетовый цвет не станет виден под точечным символом.
 Щелкните на темно-фиолетовом цвете.
Щелкните на темно-фиолетовом цвете. - На панели Символы щелкните меню Цвет снова и щелкните Свойства цвета.
Откроется диалоговое окно Редактор цвета.
- Щелкните Сохранить цвет в стиль. В окне Сохранить цвет как для Имя наберите Плотность населения.
- Убедитесь, что для Стиль задано Избранные и щелкните ОК.
Теперь, когда вы сохранили непрозрачную версию цвета для дальнейшего использования, вы сделаете цвет прозрачным.
- В окне Редактор цвета для Прозрачность введите 80% и нажмите Enter.
- Нажмите OK.
- На панели Символы для Цвет контура выберите новый цвет Плотность населения.
- Для Ширина контура щелкните кнопку Приращение или наберите 1 pt.
- Щелкните Применить и уменьшайте изображение, пока не увидите всю Индонезию.
- На панели Символы щелкните стрелку назад. Над гистограммой щелкните на закладку Классы.

- Измените Количество легенды на 2.
На панели Содержание легенда отображает только самый маленький и самый большой круг.
- На панели Содержание переименуйте слой Cities в Cities: Population totals.
- Сохраните проект.
Назначение символов линиям по типу
Последний тематический слой на карте – это слой линий, представляющий дороги. Дороги и плотность распределения дорог могут служить показателем численности населения и городской инфраструктуры на картах. Вы назначите символы дорогам на основе их типа.
- На панели Содержание щелкните слой Roads, чтобы выбрать его, и поставьте отметку, чтобы сделать его видимым.
- На панели Символы для Основных символов выберите Уникальные значения.
До сих пор в этом уроке вы назначали символы количественным данным. Далее вы будете присваивать символы качественным данным или данным, которые различаются по типа или категориям, а не по числовым значениям.
 Уникальные значения – это лучший выбор для отображения типов.
Уникальные значения – это лучший выбор для отображения типов. - Убедитесь, что для Поле 1 задано Type. Щелкните кнопку Добавить все значения.
- Над таблицей щелкните кнопку Больше и щелкните Показать количество.
- Если необходимо, перетащите боковую сторону панели Символы, чтобы сделать ее шире.
- Щелкните правой кнопкой на строке <все другие значения> и выберите Удалить.
- Щелкните строку Major Highway. Нажмите клавишу Ctrl и щелкните строку Road, чтобы выбрать обе строки. Щелкните правой кнопкой на выбранной области и выберите Группировать значения.
- В столбце Подпись дважды щелкните ячейку Major Highway; Road. Наберите Основные дороги.
- Измените подпись для класса символов Unknown на Второстепенные дороги.
- Щелкните кнопку Больше и выберите Формат всех символов.
- Щелкните на вкладке Галерея и щелкните на символе Паром.

- В верхней части панели Символы щелкните стрелку назад.
Оба класса символов теперь отображаются пунктирными голубыми линиями.
- Щелкните на строке Основные дороги, чтобы выбрать только ее. Щелкните правой кнопкой на ее символе и выберите цвет Серый 80%. (Задержите указатель над цветом, чтобы увидеть его название).
- Щелкните правой кнопкой на символе Второстепенные дороги и выберите Серый 75%.
- Сохраните проект.
Вы изучили, как группировать и переименовывать классы символов, как изменять символы-шаблоны для своих собственных целей. В этом уроке вы назначали символы для одного слоя за один раз. Когда вы работаете со своими проектами карт, вы часто переключаетесь между слоями, чтобы убедиться, что все символы карты соответствуют друг другу и составляют понятную карту.
Настройка базовой карты
В начале этого урока ваши тематические слои карты отображались символами по умолчанию, которые вы изменили, чтобы с картой легче было работать.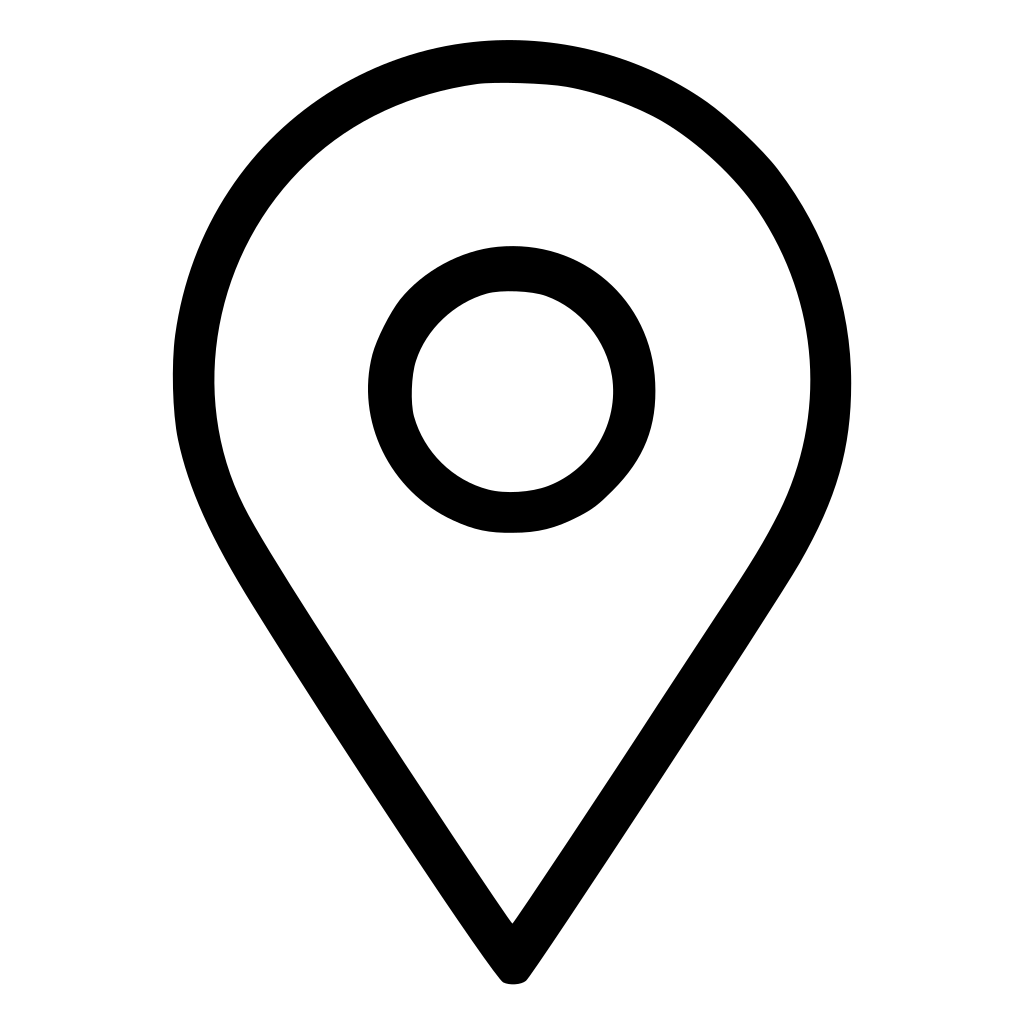 Но в вашей карте есть по крайней мере еще один слой, который нельзя оставлять по умолчанию: базовая карта. Далее вы узнаете, как сочетать и сопоставлять слои базовой карты, чтобы создать простой фон, дополняющий ваши тематические данные, а не отвлекающий от них.
Но в вашей карте есть по крайней мере еще один слой, который нельзя оставлять по умолчанию: базовая карта. Далее вы узнаете, как сочетать и сопоставлять слои базовой карты, чтобы создать простой фон, дополняющий ваши тематические данные, а не отвлекающий от них.
Сейчас вы используете слои World Topographic Map и World Hillshade как базовую карту. Эти подробные слои полезны для изучения ваших данных в географическом контексте. Однако, разнообразие цветов и текстур отвлекают внимание от главного в вашей карте. Вместо изучения плотности населения в Индонезии пользователи карты будут обращать внимание на океанскую впадину, огибающую Индонезию и Суматру, или на леса в Папуа Новой Гвинее.
Простой, более нейтральный фон – это лучший выбор для тематической карты. Далее вы выберете базовую карту в оттенках серого, которая будет лучше выделять ваши тематические данные.
- На ленте щелкните вкладку Карта. В группе Слой щелкните Базовая карта.

- В галерее базовых карт прокрутите вниз и выберите Карта География населения.
- Откройте панель Каталог.
- На панели Каталог щелкните вкладку Портал и щелкните вкладку Living Atlas. В строке поиска наберите Global Background и нажмите Enter.
- В результатах поиска щелкните правой кнопкой на Global Background и выберите Добавить к текущей карте.
- На панели Содержание перетащите слой Global Background и разместите его между слоями Провинции: Плотность населения и География населения Темная.
- Щелкните правой кнопкой на символе Global Background и выберите Глубокий лес.
- На панели Содержание убедитесь, что выбран слой GlobalBackground. Щелкните на ленте вкладку Векторный слой. В группе Эффекты для Смешивание слоя выберите Экран.
- На панели Содержание отключите слой География населения Подробная информация и включите его снова.

Этот слой содержит большую часть информации базовой карты. Зеленый слой отображается под слоем География населения Подробная информация и, следовательно, не влияет на него.
- Перетащите слой География населения Подробная информация в низ списка слоев.
- Щелкните правой кнопкой География населения Темная и выберите Удалить.
- На панели Каталог на вкладке Living Atlas найдите слой World Hillshade и добавьте его на карту.
- На панели Содержание выберите слой Провинции: Плотность населения Щелкните на ленте вкладку Векторный слой. Для Смешения слоев выберите Умножение.
- На панели Содержание щелкните правой кнопкой на символе GlobalBackground и выберите Голубой Делфт.
- Щелкните вкладку Вид на ленте. В группе Специальные возможности щелкните ниспадающий список Симулятор цветового зрения.
- В меню Симулятор цветового зрения выберите Дейтеранопия.

- Поэкспериментируйте с двумя другими вариантами дальтонизма. Ваш выбор цвета подходит для этих форм дальтонизма.
- Щелкните кнопку Симулятор цветового зрения, чтобы отключить его.
- Сохраните проект.
Экспорт карты
Вы создали карту населения Индонезии. Чтобы закончить, вы экспортируете карту как файл .pdf, чтобы распечатать ее или поделиться ею с другими пользователями.
- Над видом карты щелкните вкладку Компоновка.
- Разверните Легенду на панели Содержание.
- Щелкните География населения Подробная информация. Удерживая клавишу Ctrl, щелкните География населения Надписи, GlobalBackground и World Hillshade, таким образом, выбраны все четыре базовые карты.
- Щелкните правой кнопкой на выбранных слоях и укажите Удалить.
- На панели Содержание щелкните Легенду правой кнопкой и выберите Свойства, чтобы открыть панель Элемент.

- В панели Элемент в разделе Элементы легенды нажмите Показать свойства.
- Под Показать отключите отметку Заголовки.
- На панели Содержание разверните Фрейм карты и, если необходимо, разверните Карту. Щелкните правой кнопкой на слое Дороги и выберите Символы.
- На панели Символы на вкладке Классы щелкните правой кнопкой Дополнительно и выберите Формат всех символов.
- Перейдите на вкладку Свойства. В разделе Оформление измените Ширина линии на 0.5 и нажмите Применить.
- Сохраните проект.
- На ленте щёлкните вкладку Общий доступ. В группе Выходные данные щелкните ниспадающее меню Экспорт компоновки и выберите Векторный PDF.
- Для Name щелкните кнопку Просмотр и выберите доступное местоположение, например, рабочий стол. Назовите файл НаселениеИндонезии.pdf
- В разделе Сжатие укажите следующие свойства:
- В разделе Разрешение установите Векторное разрешение на 300 DPI.
 Укажите Пересчет растра между Наилучшим и Нормальным и укажите Коэффициент 1 равным 2.
Укажите Пересчет растра между Наилучшим и Нормальным и укажите Коэффициент 1 равным 2. - Щелкните Экспорт.
- По завершении экспорта щелкните Просмотреть экспортированный файл, чтобы просмотреть PDF-файл.
Создание красивой и понятной карты не требует сложных символов с эффектами, но необходим творческий подход. В этом уроке вы изучили несколько общих методов, используемых картографами для создания тематических карт, включая следующие:
- Как выбрать цвета, которые хорошо смотрятся вместе и подходят для темы карты
- Когда необходимо нормировать данные
- Как настроить гистограмму символов, чтобы лучше отобразить диапазон данных
- Как улучшить символы с помощью простых изменений их свойств
- Как улучшить базовую карту, добавляя, смешивая слои и изменяя их порядок
При создании карты часто необходимо делать выбор и не только с символами карты Изучите какие-либо ресурсы из перечисленных ниже для дальнейшего улучшения навыков создания карт.
Дополнительные учебные руководства по картографии можно найти на странице Введение в картографию.
🃏 🃑 🂾 🃝 🂻 🃊 🃟 Playing Cards Symbols
Alt Codes »
Game Symbols »
Playing Cards Symbols
| Symbol | Playing card Name | Unicode Number |
|---|---|---|
| 🂠 | Playing Рубашка карты | 🂠 |
| 🂡 | Игральные карты Пиковый туз | 🂡 |
| 🂢 | Игральная карта Двойка пик | 🂢 |
| 🂣 | Игральная карта Тройка пик | 🂣 |
| 🂤 | Игральная карта Четыре пики | 🂤 |
| 🂥 | Игральная карта Пиковая пятерка | 🂥 |
| 🂦 | Игральная карта Пиковая шестерка | 🂦 |
| 🂧 | Игральная карта Пиковая семерка | 🂧 |
| 🂨 | Игральная карта Восьмерка пик | 🂨 |
| 🂩 | Игральная карта Пиковая девятка | 🂩 |
| 🂪 | Игральная карта Десятка пик | 🂪 |
| 🂫 | Пиковый валет игральных карт | 🂫 |
| 🂬 | Игральные карты Пиковый рыцарь | 🂬 |
| 🂭 | Игральные карты Пиковая дама | 🂭 |
| 🂮 | Игральные карты Пиковый король | 🂮 |
| 🂱 | Игральные карты Ace Of Hearts | 🂱 |
| 🂲 | Игральная карта Двойка червей | 🂲 |
| 🂳 | Игральная карта Тройка червей | 🂳 |
| 🂴 | Игральная карта Четверка червей | 🂴 |
| 🂵 | Игральная карта Пятерка червей | 🂵 |
| 🂶 | Игральная карта Шестерка червей | 🂶 |
| Символ | Название игральной карты | Номер Unicode |
|---|---|---|
| 🂸 | Игральная карта Восьмерка червей | 🂸 |
| 🂹 | Игральная карта Девятка червей | 🂹 |
| 🂺 | Игральная карта Десятка червей | 🂺 |
| 🂻 | Игральные карты Червовый валет | 🂻 |
| 🂼 | Игральные карты Knight Of Hearts | 🂼 |
| 🂽 | Игральные карты Queen Of Hearts | 🂽 |
| 🂾 | Игральные карты King Of Hearts | 🂾 |
| 🂿 | Игральная карта Red Joker | 🂿 |
| 🃁 | Игральные карты Бубновый туз | 🃁 |
| 🃂 | Игральная карта Двойка бубнов | 🃂 |
| 🃃 | Игральная карта Три бубны | 🃃 |
| 🃄 | Игральная карта Четверка бубнов | 🃄 |
| 🃅 | Игральная карта Бубновая пятерка | 🃅 |
| 🃆 | Игральная карта Шестерка бубнов | 🃆 |
| 🃇 | Игральная карта Бубновая семерка | 🃇 |
| 🃈 | Игральная карта Восьмерка бубнов | 🃈 |
| 🃉 | Игральная карта Бубновая девятка | 🃉 |
| 🃊 | Игральная карта Бубновая десятка | 🃊 |
| 🃋 | Игральные карты Бубновый валет | 🃋 |
| 🃌 | Игральные карты Knight Of Diamonds | 🃌 |
| Символ | Название игральной карты | Номер Unicode |
|---|---|---|
| 🃍 | Игральные карты Бубновая королева | 🃍 |
| 🃎 | Игральные карты King Of Diamonds | 🃎 |
| 🃏 | Игральная карта Black Joker | 🃏 |
| 🃑 | Игральная карта Трефовый туз | 🃑 |
| 🃒 | Игральная карта Двойка треф | 🃒 |
| 🃓 | Тройка треф игральных карт | 🃓 |
| 🃔 | Игральная карта Четверка треф | 🃔 |
| 🃕 | Игральная карта Пятерка треф | 🃕 |
| 🃖 | Шестерка треф игральных карт | 🃖 |
| 🃗 | Игральная карта Семерка треф | 🃗 |
| 🃘 | Игральная карта Восьмерка треф | 🃘 |
| 🃙 | Игральная карта Девятка треф | 🃙 |
| 🃚 | Игральная карта Десятка треф | 🃚 |
| 🃛 | Игральные карты Трефовый валет | 🃛 |
| 🃜 | Игральная карта Трефовый рыцарь | 🃜 |
| 🃝 | Игральная карта Королева треф | 🃝 |
| 🃞 | Игральные карты Король Треф | 🃞 |
| 🃟 | Игральная карта Белый джокер | 🃟 |
| 🃠 | Игральная карта Дурак | 🃠 |
| 🃡 | Игральная карта Козырь-1 | 🃡 |
| 🃢 | Игральная карта Козырь-2 | 🃢 |
| Символ | Игральная карта Название | Номер Юникода |
|---|---|---|
| 🃣 | Игральная карта Козырь-3 | 🃣 |
| 🃤 | Игральная карта Козырь-4 | 🃤 |
| 🃥 | Игральная карта Козырь-5 | 🃥 |
| 🃦 | Игральная карта Козырь-6 | 🃦 |
| 🃧 | Игральная карта Козырь-7 | 🃧 |
| 🃨 | Игральная карта Trump-8 | 🃨 |
| 🃩 | Игральная карта Trump-9 | 🃩 |
| 🃪 | Игральная карта Trump-10 | 🃪 |
| 🃫 | Игральная карта Trump-11 | 🃫 |
| 🃬 | Игральная карта Trump-12 | 🃬 |
| 🃭 | Игральная карта Trump-13 | 🃭 |
| 🃮 | Игральная карта Trump-14 | 🃮 |
| 🃯 | Игральная карта Козырь-15 | 🃯 |
| 🃰 | Игральная карта Козырь-16 | 🃰 |
| 🃱 | Игральная карта Козырь-17 | 🃱 |
| 🃲 | Игральная карта Trump-18 | 🃲 |
| 🃳 | Игральная карта Козырь-19 | 🃳 |
| 🃴 | Игральная карта Trump-20 | 🃴 |
| 🃵 | Игральная карта Trump-21 | 🃵 |
Просто скопируйте и вставьте знак игральной карты или используйте шестнадцатеричный номер Unicode.
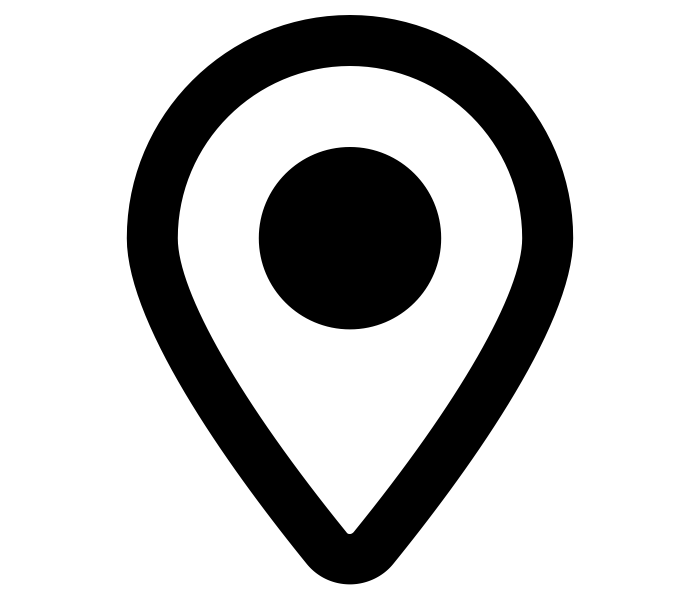



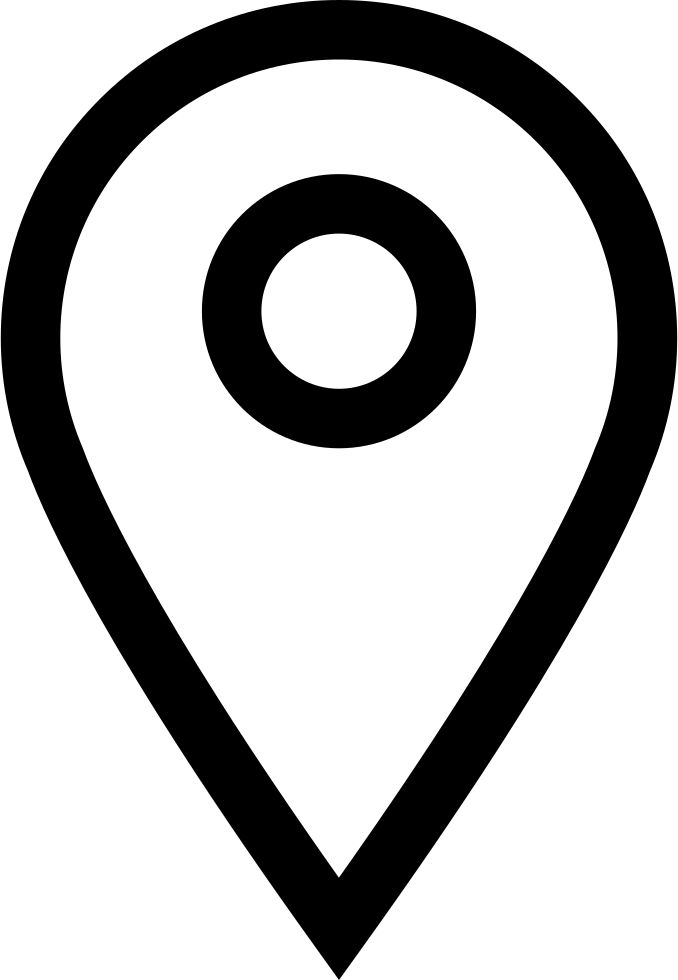

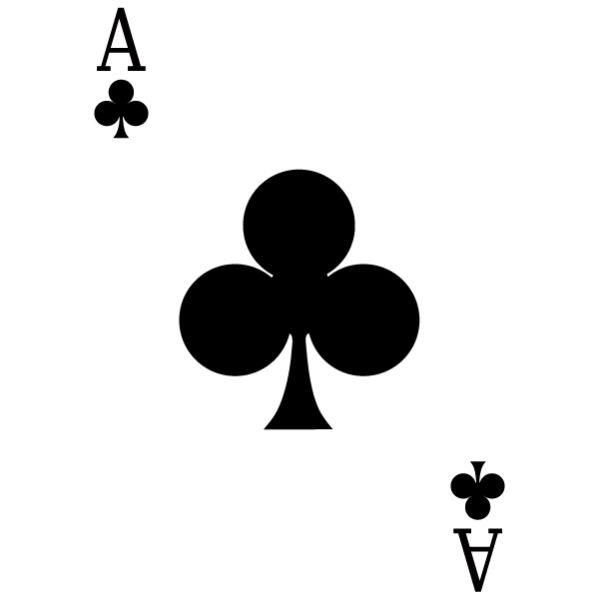
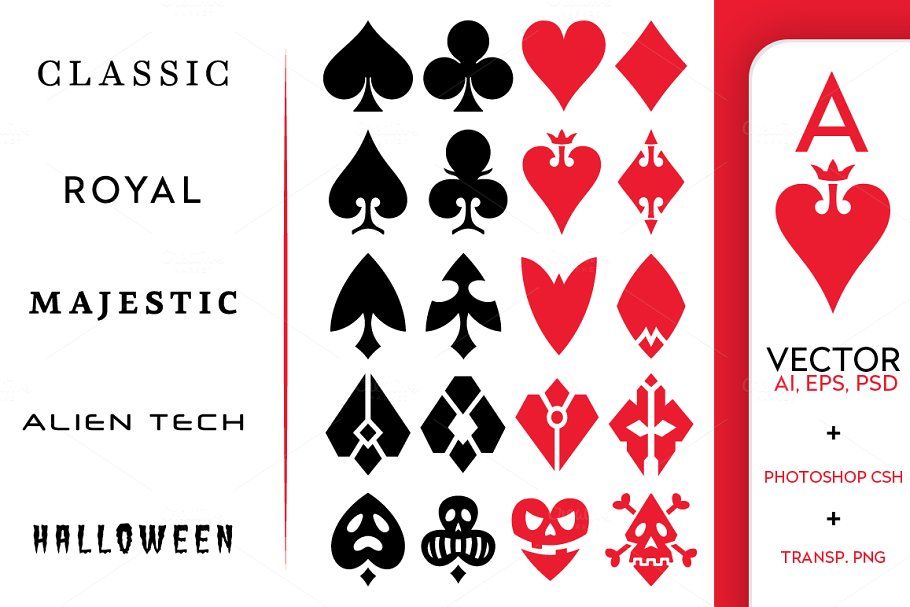 В окне Опубликовать щелкните Подтвердить.
В окне Опубликовать щелкните Подтвердить.
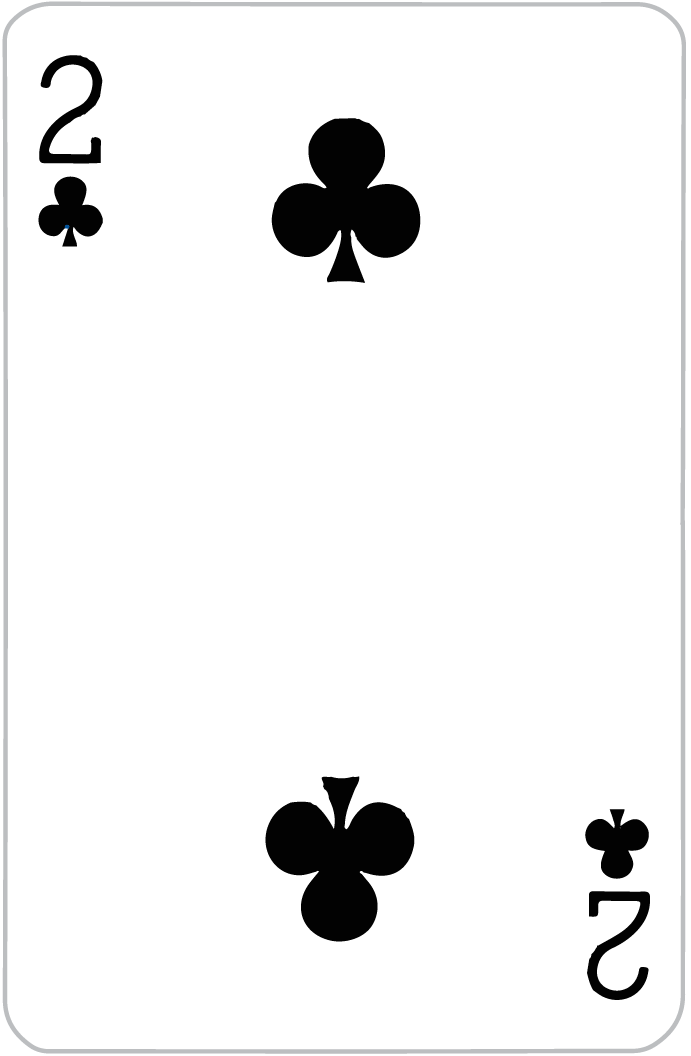 643246) и введите 1500. Нажмите Enter.
643246) и введите 1500. Нажмите Enter.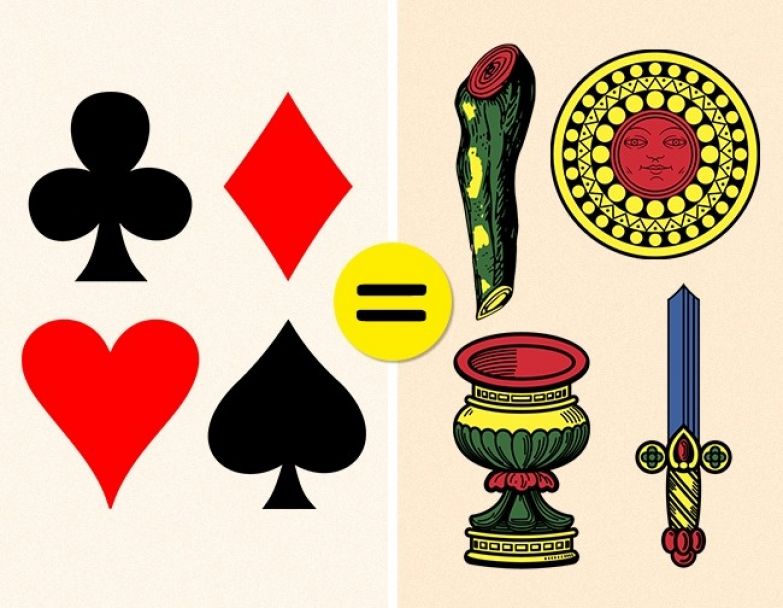 Щелкните на темно-фиолетовом цвете.
Щелкните на темно-фиолетовом цвете.
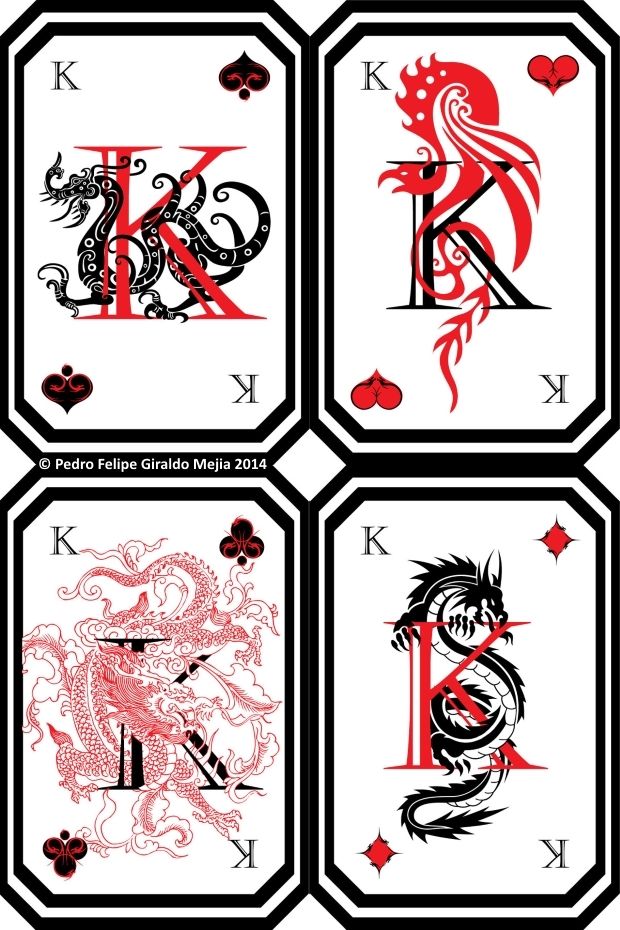 Уникальные значения – это лучший выбор для отображения типов.
Уникальные значения – это лучший выбор для отображения типов.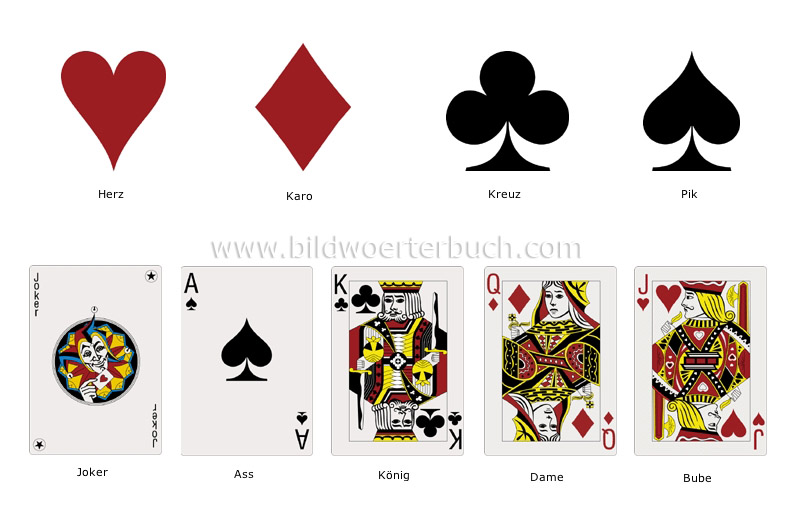


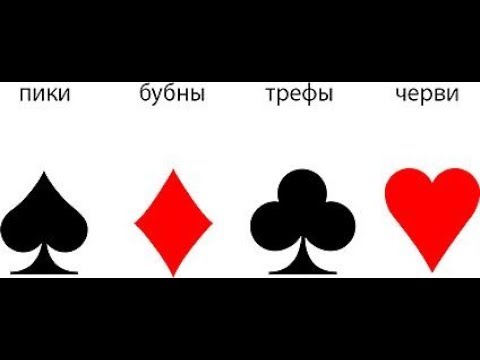 Укажите Пересчет растра между Наилучшим и Нормальным и укажите Коэффициент 1 равным 2.
Укажите Пересчет растра между Наилучшим и Нормальным и укажите Коэффициент 1 равным 2.