Создание рисунка с помощью объединения и слияния фигур
PowerPoint
Рисунки, диаграммы и таблицы
Диаграммы и рисунки
Диаграммы и рисунки
Создание рисунка с помощью объединения и слияния фигур
PowerPoint для Microsoft 365 PowerPoint для Microsoft 365 для Mac PowerPoint 2021 PowerPoint 2021 for Mac PowerPoint 2019 PowerPoint 2019 для Mac PowerPoint 2016 PowerPoint 2016 для Mac PowerPoint 2013 Еще…Меньше
Иногда среди встроенных фигур или фигур по умолчанию нет подходящих. Можно объединять фигуры для создания нужного изображения. Также можно использовать функцию Начать изменение узлов, чтобы изменить фигуру.
Длительность: 4:07. Создание собственного рисунка путем объединения и группировки фигур.
Объединение фигур
Выберите фигуры, которые нужно объединить. Нажмите и удерживайте клавишу Shift, выбирая по очереди каждую фигуру.
(Если не выбрать фигуры, то кнопка Объединить фигуры на шаге 2 будет неактивна.)
На вкладке “Формат фигуры ” в группе “ Вставка фигур” выберите “Объединить фигуры ” и выберите нужный вариант.
Выберите нужный параметр слияния. В следующей таблице показано влияние каждого параметра на выборку двух кругов, которые немного перекрываются, например:
|
Параметр |
Результат |
|---|---|
|
Союза |
|
|
Пересекаются |
|
Фрагмент |
|
|
вычесть |
|
|
Объединить |
Обратите внимание, что порядок выбора фигур для слияния может повлиять на отображаемые параметры.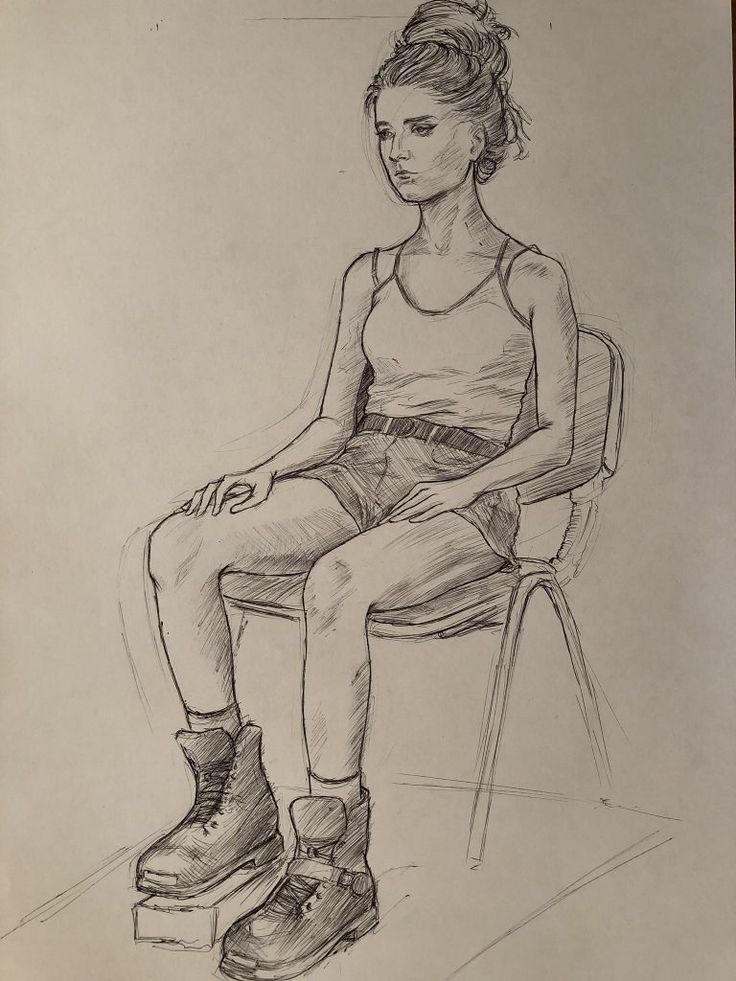 Если вас не устраивает набор возможных вариантов, начните сначала: отмените выделение фигур, затем повторите эту процедуру, но в первую очередь выберите не ту же самую фигуру, что и в прошлый раз, а другую.
Если вас не устраивает набор возможных вариантов, начните сначала: отмените выделение фигур, затем повторите эту процедуру, но в первую очередь выберите не ту же самую фигуру, что и в прошлый раз, а другую.
Использование функции “Начать изменение узлов” для изменения фигуры
-
Выделите фигуру, которую нужно изменить.
-
На панели инструментов выберите вкладку “Формат фигуры”, а в группе “Вставка фигуры” выберите команду “Изменить фигуру > “Изменить точки”.
Чтобы изменить фигуру, передвиньте черные узлы изменения. Белые квадратные узлы изменения используются для изменения кривизны линий между двумя черными узлами изменения.
Работать с узлами изменения проще, если к фигуре не применена заливка или стиль. По завершении добавьте нужную цветовую заливку или эффекты.
Совет: Вот подробное видео с различными способами изменения узлов. Видео было создано для более ранней версии PowerPoint, но процедура одинакова.
Повторное использование пользовательской фигуры в другом приложении Office
Если нужно использовать созданную фигуру позже, щелкните ее правой кнопкой мыши и выберите Сохранить как рисунок. Укажите имя рисунка и сохраните его на компьютере.
Чтобы вставить этот рисунок в другом приложении Office, откройте это приложение и выберите Вставка > Рисунки. Найдите файл рисунка на компьютере, выберите его и нажмите кнопку Вставить.
Объединение фигур
-
Выберите фигуры, которые нужно объединить. Чтобы выбрать несколько фигур, нажмите и удерживайте клавишу SHIFT.
Появится вкладка Формат фигуры. Обратите внимание, что эта вкладка появляется, только когда выбрана фигура.
-
На вкладке Формат фигуры щелкните пункт Объединить фигуры и выберите нужный вариант.

Последовательность выбора объединяемых фигур может повлиять на доступные варианты объединения. Если вас не устраивает набор возможных вариантов, начните сначала: отмените выделение фигур, затем повторите эту процедуру, но в первую очередь выберите не ту же самую фигуру, что и в прошлый раз, а другую.
Использование команды “Начать изменение узлов” для изменения фигуры
-
Выберите фигуру, которую нужно изменить.
Появится вкладка Формат фигуры. Обратите внимание, что эта вкладка появляется, только когда выбрана фигура.
org/ListItem”>
-
Чтобы изменить фигуру, передвиньте черные узлы изменения. Белые квадратные узлы изменения используются для изменения кривизны линий между двумя черными узлами изменения.
На вкладке Формат фигуры выберите команду Изменить фигуру > Начать изменение узлов.
Совет: Работать с узлами изменения легче, если к фигуре не применены заливка или стиль. Поэтому добавляйте эффекты заливки или окрашивания после того, как завершите изменять узлы.
Повторное применение пользовательской фигуры в другой программе Office
Если вы хотите использовать фигуру позже:
- org/ListItem”>
-
Чтобы вставить рисунок в другой документ, откройте его, а затем нажмите кнопку “ Вставить > рисунки“, а затем найдите рисунок и выберите “Вставить”.
Щелкните его правой кнопкой мыши и выберите команду “Сохранить как рисунок”. Сохраните файл в папке на устройстве.
Наброски карандашом людей — Blog — Ghenadie Sontu Fine Art
Академический рисунок, как основа изобразительного искусства, предполагает изображение на плоскости разными материалами трехмерного пространства видимого мира. Основные принципы обучения — от простого к сложному, от плоского к объемному, от неумения к умению, не пропуская ни одной ступени в постижении мастерства.
Рисование с натуры заставляет ученика внимательно наблюдать, изучать особенности строения формы, размышлять, пытаясь правильно изобразить увиденное.
Для того чтобы учебные наброски и зарисовки с натуры могли выполнять свою роль, учащимся необходимо овладеть ими как особым видом обобщенного реалистического изображения, имеющим свои специфические способы исполнения.
Второе, не менее важное назначение набросков и зарисовок в том, что они помогают воспитывать чувство обостренного восприятия окружающей действительности, умение «цельно» видеть, наблюдать и сознательно обобщать увиденное. Искусство рисования представляет собой единый художественный творческий и учебно-познавательный процесс, который позволяет развить наблюдательность, воображение, фантазию, координацию руки и глаза, приобрести особое видение мира, теоретические знания и практические навыки в этой области.
Зрительное восприятие художников особенно обострено и глубоко индивидуально. Оно обуславливается творческой направленностью художника, и не все, что художник видит, привлекает его внимание и вызывает интерес и желание изобразить. Но то, что его заинтересовало, он наблюдает, анализирует. Наблюдение может быть длительным, непрерывным, или очень коротким, и поэтому оно очень различно. В итоге в сознании художника возникает неполный, но достаточно устойчивый образ предмета или явления. То, что в восприятии художника возникает не весь предмет или явление, со всеми деталями и подробностями, а выборочно, лишь самое главное, наиболее характерное, типичное и называется — «цельным видением». Можно смотреть, но не видеть. Поэтому очень важно, чтобы итог наблюдения был сохранен в сознании. Здесь на помощь художнику приходит зрительная память.
Оно обуславливается творческой направленностью художника, и не все, что художник видит, привлекает его внимание и вызывает интерес и желание изобразить. Но то, что его заинтересовало, он наблюдает, анализирует. Наблюдение может быть длительным, непрерывным, или очень коротким, и поэтому оно очень различно. В итоге в сознании художника возникает неполный, но достаточно устойчивый образ предмета или явления. То, что в восприятии художника возникает не весь предмет или явление, со всеми деталями и подробностями, а выборочно, лишь самое главное, наиболее характерное, типичное и называется — «цельным видением». Можно смотреть, но не видеть. Поэтому очень важно, чтобы итог наблюдения был сохранен в сознании. Здесь на помощь художнику приходит зрительная память.
Зрительная память развивается на основе практического опыта, благодаря часто повторяющимся упражнениям на «запоминание». Чем больше собирается впечатлений и представлений о жизни, тем больше скапливается в копилке памяти у начинающего художника.
Обучение изобразительному искусству не возможно без решения основных, взаимосвязанных друг с другом методических задач:
Воспитывать и развивать у учащихся способность к наблюдению.
Научить их цельно видеть (воспринимать действительность во всем многообразии и внутренней связи).
Развивать и укреплять зрительную память.
Научить работать «по представлению».
Привить и выработать привычку работать самостоятельно дома, без помощи педагога (домашнее задание).
Краткосрочные учебные рисунки, наброски и зарисовки — являются вспомогательными, но очень ценными упражнениями, активирующими весь учебный процесс и решающими и эту сложную задачу.
Набросок — обобщенное изображение предметного мира, исполняемое в короткий, иногда кратчайший промежуток времени.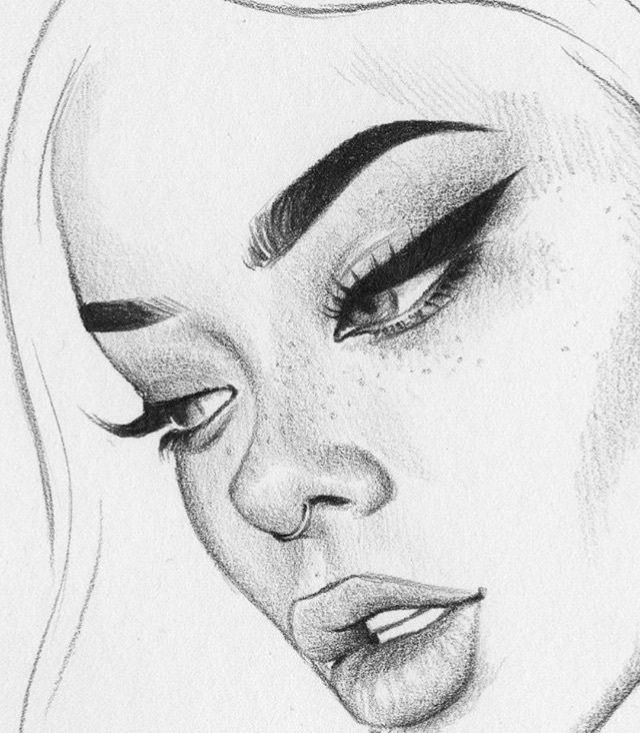
Существуют несколько типов набросков:
Набросок с натуры.
Комбинированные наброски (сначала с натуры, а затем по памяти). Наброски исполняемые только «по памяти».
Наброски «по представлению».
Наброски, выполняемые комплексным способом с применением всех вышеуказанных способов.
Наброски по воображению (набросок — эскиз).
Зарисовка является одним из видов краткосрочного рисунка. «Зарисовать» у художника — это примерно тоже; что у писателя — «записать». Характер исполнения зарисовки может быть самым разнообразным в зависимости от её назначения и содержания, также различно и время, затрачиваемое на ее исполнение. Кроме зарисовок различного типажа и жанровых сценок, следует набрасывать части пейзажа, фрагменты архитектуры, разнообразные бытовые предметы и др. У И. Е. Репина в «Пенатах» имелся целый шкаф альбомов с зарисовками. Их художник хранил как необходимый материал для творческой работы. Тема зарисовок: «Жук», «Бабочка», «Кузнечик», «Ключ», «Веточка винограда», «Орех», «Ботинок» и так далее. Чередуя зарисовки мелких предметов и традиционные задания по рисунку, можно заметить, как у учащихся появляется интерес к предмету «Рисунок», появляются и профессиональные навыки в работе над рисунками.
У И. Е. Репина в «Пенатах» имелся целый шкаф альбомов с зарисовками. Их художник хранил как необходимый материал для творческой работы. Тема зарисовок: «Жук», «Бабочка», «Кузнечик», «Ключ», «Веточка винограда», «Орех», «Ботинок» и так далее. Чередуя зарисовки мелких предметов и традиционные задания по рисунку, можно заметить, как у учащихся появляется интерес к предмету «Рисунок», появляются и профессиональные навыки в работе над рисунками.
Зарисовки мелких предметов и наброски с фигуры человека являются темой для домашних заданий. В течение недели, на протяжении всего учебного годах, учащиеся должны выполнить и принести от 3-х до 10-ти домашних зарисовок.
Во 2х, 3х классах требования к зарисовкам повышаются. Появляется задача на передачу объема, материальности, фактуры, обработки поверхности предмета. В процессе работы над зарисовками у учащихся постепенно вырабатывается способность к точной передаче натуры и длительной работе над рисунками. Требование к точности рисунка воспитывает у учащихся чувство ответственности за свою работу, а это одно из профессиональных качеств художника Задания располагаются в порядке постепенного усложнения от изображения простейших предметов до краткосрочной зарисовки головы и фигуры человека.
В 3-х классах темой зарисовок может быть часть интерьера, прихожей и т. д. Набросок человека в интерьере, зарисовка складок. Классное задание краткосрочная «зарисовка головы человека» выполняется ограниченным количеством учащихся (лучшие ученики). Обязательным условием является предварительное знакомство со строением черепа, его зарисовок в 2-х поворотах (фас, три четверти), зарисовок частей лица, обрубованной головы в 2-х поворотах (фас, три четверти). А также выполнение учащимися систематических, обязательных домашних заданий с 1х по 4е классы.
Для 4-х классов это — «Автопортрет» — 3 шт. копии с рисунков старых мастеров Боттичелли, Рубенса, Репина, Серова — 10 шт. Учащиеся 4-х. 5-х классов выполняют краткосрочную зарисовку головы человека (в фас, три четверти) в классе. Материал графитный карандаш, формат А-3, время 30–40 минут.
Модели — учащиеся 4 классов. Цель: знакомство с пропорциями головы человека.
Задачи: закомпановать, передать пропорции головы человека.
In Академический рисунок, Обучение искусству, Рисунок*, скетчбук, Школа Искусств Tags Набросок с натуры, Наброски исполняемые по памяти, Эскиз, Зарисовка, Зарисовать, зарисовки головы человека, Краткосрочные учебные рисунки, наброски и зарисовки, Наброски карандашом для начинающих, Наброски карандашом людей, Как рисовать наброски, Как научиться рисовать наброски?, Зачем нужны наброски?, С чего начать рисовать наброски?, Наброски голов, Рисование с натуры, Краткосрочные рисунки с натуры, Наброски и зарисовки, набросок и зарисовка, рисунок наброски и зарисовки, роль набросков +и зарисовок +в рисунке, зарисовка
Колонка № 21. Наброски и зарисовки: club_365 — LiveJournal
?pastuhovart (pastuhovart) wrote in club_365,
- catIsShown({ humanName: ‘искусство’ })” data-human-name=”искусство”> Искусство
- Cancel
Наброски – это небольшие графические или живописные произведения, созданные художником в быстрой, беглой манере. Предназначается для запечатления на холсте каких-либо замыслов или наблюдений (впечатления от посещенного заведения, блюда, окружающих нас людей). Делать наброски очень полезно. Это развивает умение видеть и отображать. Кроме того, помогает избавиться от страха перед чистым листом, добавляет уверенности руке.
Зарисовки это тоже быстрые по времени рисунки, как правило, занимают не больше часа. Их задача – передать не только впечатление, но и зафиксировать как можно больше информации в короткий промежуток времени. Этот вид рисунка часто используется для сбора материала к художественным произведениям, а также при создании портретов.
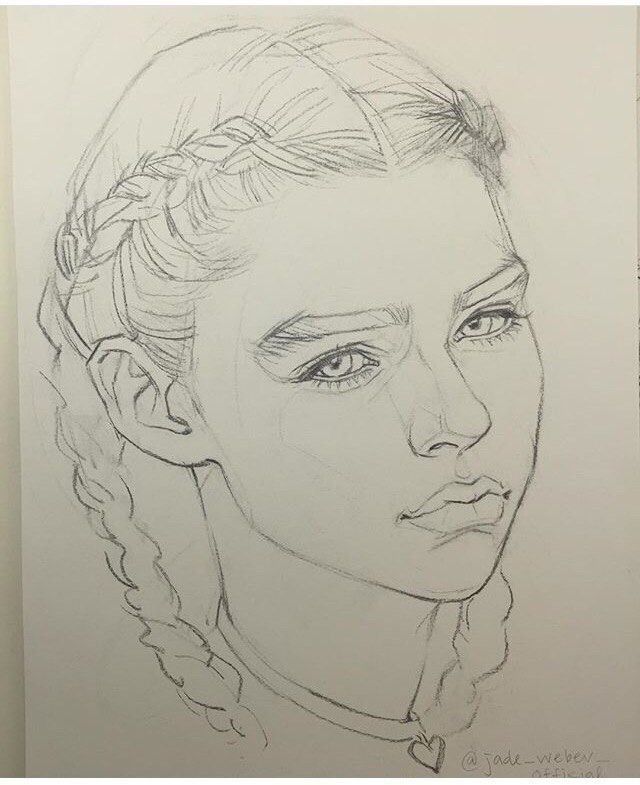
В последнее время к нам пришел всеобщий бум на рисование. И это здорово, что люди интересуются искусством и хотят учиться рисовать. Уже одно желание и тяга к карандашу и бумаге означает, что в Вас есть скрытый потенциал. И нужно с ним что-то делать. Сразу создавать картины будет очень сложно. И даже невозможно. Как найти выход? Конечно в набросках.
Материалы
В работе над быстрым рисунком используют следующие материалы: мягкий графитный карандаш, перо, кисть, сепия, линер, акварель, маркеры, цветные карандаши. В зависимости от выбранной техники получается разный результат. Мягкий материал более живописный, маркеры и тушь – графичные.
Примеры набросков, выполненных в разных материалах.
Мягкий угольный карандаш
Черный маркер
Мягкий простой карандаш
Цветная тушь
Линер
Линер и акварель
Тонированная бумага, линер, простой карандаш, белая гуашь
Цветные карандаши

Бумага обычно берется небольших размеров, так как время рисунка ограничено. Кроме того, папка или альбом во время работы находятся в руках у рисующего, поэтому большой формат трудно удерживать в поле зрения. Сейчас очень большой выбор скетчбуков и молескинов – удобных для набросков. Как с белой, так и с тонированной бумагой (крафт).
Наброски дают широкую возможность для экспериментов в области сочетания бумаги и материалов.
О технике набросков
Особенность набросков – это скорость. Не нужно долго вырисовывать и анализировать. Достаточно нескольких красивых линий или пятен. Важно первое впечатление.
Попробуйте отключить мозг и рисовать сердцем, передавая сигнал руке.
Именно быстрое рисование помогает избавиться от стереотипного мышления и стандартного изображения.
Так, например, вы рисуете не дом с кучей окон и антенн, а пятна и линии, из которых он состоит. Прищурив глаза можно без труда их увидеть. Поэтому различают пятновые и линейные наброски.
 А также их сочетание.
А также их сочетание. Перед началом рисования посмотрите на объект и начинайте с того, что больше всего понравилось, что зацепило. Смотрите на него и следуйте по его линиям и формам, за каждым изгибом. В идеале нужно не смотреть, а потом рисовать, а делать это одновременно.
Старайтесь менять толщину и нажим линии, размер пятна. Так наброски станут «живыми». Это как в законах композиции, чем разнообразнее, тем интереснее.
Если хочется добавить в набросок цвет – используйте акварель. Очень удобный материал. Можно как создавать полноцветные зарисовки, так и выделить в рисунке что-то важное одним цветом. Еще иногда я пользуюсь таким методом: покрываю бумагу различными цветовыми пятнами (делаю тонировку), а потом выхожу на натуру и рисую поверх этих пятен. Очень удобная техника для городских зарисовок.
Важно не стараться ровно все раскрасить. Где-то пусть краска выйдет за край, где-то останется белая бумага. Так же оригинально в набросках смотрятся брызги.
Предлагаю вам посмотреть таких художников для вдохновения: Валентин Серов, Эдгар Дега, Тулуз-Лотрек, Николай Фешин, Эгон Шиле, Евсей Моисеенко.%20%D0%97%D0%B0%D1%80%D0%B8%D1%81%D0%BE%D0%B2%D0%BA%D0%B0%20%D1%81%20%D0%BD%D0%B0%D1%82%D1%83%D1%80%D1%8B.%20%D0%97%D0%B0%D1%80%D0%B8%D1%81%D0%BE%D0%B2%D0%BA%D0%B0%20%D0%BF%D0%B5%D0%B9%D0%B7%D0%B0%D0%B6%D0%B0.jpg) Это классики, на которых стоит равняться.
Это классики, на которых стоит равняться.
В заключение хочу сказать, что у каждого художника со временем появляются свои техники и «фишки» в рисовании набросков. Это индивидуально, как и почерк.
Самое главное – не останавливаться. Всегда берите с собой альбом и пару карандашей или линер. Вдруг вам что-то очень понравится, а под рукой не будет материала.
Творите, экспериментируйте и рисуйте в свое удовольствие.
Tags: творческая колонка
Subscribe
Клуб 365 в 2017 году: 365 из 365
Решили рисовать каждый день, получать удовольствие от процесса и оттачивать навыки? Перед вами постинг для поддержки этого начинания вне зависимости…
Клуб 365 в 2017 году: 364 из 365
Решили рисовать каждый день, получать удовольствие от процесса и оттачивать навыки? Перед вами постинг для поддержки этого начинания вне зависимости…
Клуб 365 в 2017 году: 363 из 365
Решили рисовать каждый день, получать удовольствие от процесса и оттачивать навыки? Перед вами постинг для поддержки этого начинания вне зависимости…
Photo
Hint http://pics. livejournal.com/igrick/pic/000r1edq
livejournal.com/igrick/pic/000r1edq
Контуры изображений для создания наклеек в несколько кликов — VistaCreate
Думаете, как выделиться с помощью визуального контента? Создавайте забавные мемы, красивые коллажи или наклейки для печати с помощью нашего нового инструмента — Picture Outline Maker. Это легко и весело: загрузите свою фотографию или выберите одну из нашей библиотеки и примените к ней эффект контурного изображения. Этот инструмент превращает ваши собственные фотографии в мгновенные наклейки!
Контур моего фото
Выберите шаблон для редактирования
Показать больше
Быстрое выделение изображений для выдающегося контента
Визуальный контент может быть беззаботным и забавным, даже если вы рекламируете финансовые услуги или продаете страховые полисы. Будьте смелыми в своем общении, чтобы привлечь больше клиентов в свой бизнес. Наш конструктор контуров вместе с другими простыми в использовании инструментами поможет вам!
Обведите изображение в несколько кликов
С помощью редактора изображений от VistaCreate вы можете легко превратить фотографии в забавные наклейки.
 Просто выберите изображение в формате JPG, примените к нему инструмент «Создание наклеек» и при необходимости измените цвет контура изображения. Сделанный!
Просто выберите изображение в формате JPG, примените к нему инструмент «Создание наклеек» и при необходимости измените цвет контура изображения. Сделанный!Выберите фотографию из нашей обширной библиотеки
Вы можете загрузить свою собственную фотографию или выбрать одну из нашей медиатеки, чтобы добавить к ней эффект контура фотографии. Используйте ключевое слово или просмотрите наши тематические категории, чтобы упростить поиск. Среди тысяч опций VistaCreate вы обязательно найдете ту, которая соответствует вашим потребностям.
Применение кисти Erase/Restore
После создания контурного изображения улучшите свой дизайн с помощью кисти «Стереть/Восстановить».
 Вы можете использовать этот инструмент, чтобы удалить ненужные объекты или вернуть элементы, которые вам нужны в вашем дизайне. Вы также можете использовать кисть в качестве редактора контурных фотографий, если это необходимо.
Вы можете использовать этот инструмент, чтобы удалить ненужные объекты или вернуть элементы, которые вам нужны в вашем дизайне. Вы также можете использовать кисть в качестве редактора контурных фотографий, если это необходимо.Используйте цвета из фирменного набора
Независимо от того, создаете ли вы постер, иллюстрацию для поста в Facebook или контурную фотографию, вы можете применить свои фирменные цвета и шрифты из готового фирменного набора. Это такая экономия времени! Просто выберите палитру своего бренда, чтобы настроить контур изображения, и все готово.
Разместите свой дизайн прямо в социальных сетях
Поскольку вы уже знаете, как получить контур изображения, пришло время опубликовать несколько готовых дизайнов в социальных сетях.
 С VistaCreate вы можете публиковать визуальные эффекты непосредственно в Instagram, Facebook или Pinterest: нажмите кнопку «Опубликовать» на панели инструментов, и все готово.
С VistaCreate вы можете публиковать визуальные эффекты непосредственно в Instagram, Facebook или Pinterest: нажмите кнопку «Опубликовать» на панели инструментов, и все готово.Добавьте к дизайну готовые наклейки
С VistaCreate у вас есть обширная библиотека объектов дизайна для ваших нужд. Готовые наклейки идеально подходят для создания индивидуального дизайна; Итак, просмотрите нашу коллекцию, выберите ту, которая подходит для вашего бизнеса, и сделайте ее элементом бренда.
Создать дизайн
Советы по использованию Picture Outline Maker для ваших проектов
Вы уже знаете, как сделать контур рисунка. Давайте выясним, как использовать эти наброски для продвижения вашего маркетинга. Вот несколько идей для вас:
Вот несколько идей для вас:
Привлеките внимание забавным контентом для социальных сетей
Повышайте вовлеченность с помощью крутых мемов, повышайте ценность с помощью полезной инфографики или привлекайте новых клиентов с помощью красивых коллажей. Наш планировщик изображений поможет вам с каждым из этих форматов. Кроме того, используйте его для создания схемы публикации в Instagram или схемы миниатюры Youtube для выдающихся визуальных эффектов.
Развлекайтесь с вашими маркетинговыми материалами
Все мы знакомы с презентациями, в которых много графики и скучающих слушателей. Иногда вам просто нужно, чтобы все было весело и интересно! Используйте контурную фотографию, чтобы творчески представить спикеров, добавьте контуры к изображениям, чтобы подчеркнуть свои идеи, или используйте пару мемов, чтобы пошутить между графикой.

Создать уникальный визуальный стиль для мессенджеров
Хотите, чтобы ваш клиент запомнил ваш бизнес? Создайте уникальный набор стикеров для мессенджеров с помощью нашего генератора контуров изображений. Вы можете использовать фотографии своих сотрудников или продуктов для создания единственных в своем роде контурных изображений.
Используйте обведенные изображения в качестве фирменных наклеек
Сделайте контур фотографии, распечатайте готовый дизайн и украсьте свой ноутбук, смартфон или рабочее место. Обязательно подарите несколько наклеек клиентам: это идеальный способ продвижения вашего бизнеса из уст в уста.
Как обвести рисунок
1
Выберите фотографию для обводки
Зарегистрируйтесь в VistaСоздайте или войдите в существующую учетную запись, чтобы начать работу.
 Загрузите свою фотографию или выберите ее из нашей медиатеки. Затем нажмите кнопку «Редактировать изображение».
Загрузите свою фотографию или выберите ее из нашей медиатеки. Затем нажмите кнопку «Редактировать изображение».2
Контур вашей фотографии
Выберите инструмент «Создание наклеек», чтобы превратить вашу фотографию в контурное изображение. Это займет один клик и всего несколько секунд!
3
Подправить контур изображения
Измените цвет и размер контура изображения после применения к нему инструмента «Создание наклеек». Вы можете выбрать цвета из своего фирменного набора, чтобы сэкономить время.
4
Добавить некоторые корректировки
После создания контуров изображений примените кисть «Стереть/Восстановить», чтобы скорректировать дизайн.
 При редактировании изображения вы не увидите его контура, но он вернется после того, как вы закончите редактирование.
При редактировании изображения вы не увидите его контура, но он вернется после того, как вы закончите редактирование.
Часто задаваемые вопросы
В чем разница между наклейками и контурными изображениями?
Наклейки– это готовые дизайны, которые вы можете найти в разделе “Объекты” и добавить в свои проекты. Контурные изображения — это дизайны, созданные с использованием ваших собственных фотографий (или тех, что есть в нашей библиотеке). Кроме того, создание контура изображения делает его еще более заметным.
Нужно ли использовать средство удаления фона перед получением контуров изображений?
Можно ли изменить цвет контура изображения?
Бесплатные контурные фотографии и картинки
гитара черный а также
Контур
Ливия пустыня тень
Контур
гитара черный а также
Контур
мечеть Индия купол
Схема мечети (Джама Масджид) 1
человек лицо контур
Контур человека 3
пасмурная погода дерево контур
Контур затянутого облаками дерева
лист небо легкий
Контур листа
Часы Дедушка контур
Часы дедушки
гитара черный а также
Контур
Руки синий бред
Рейв
бумага текстура текстуры
Бумажная рамка
бумага текстура текстуры
Бумажная рамка
пишу записывать карандаш
Карандаши 1
девушки закат солнца коста
Девушки на закате
силуэт ворона черный
Черная птица
контур лицо женщина
Контур
Трафарет граффити контур
Место преступления
девочка контраст люди
Силлгерл
женщина силуэт контур
Вечерний силуэт
церковь люди контур
человек
Городской гранж разлагаться
Том
силуэт закат солнца небо
Контур мужчины
граффити краска аэрозоль
Текстура стены 2
пылать пылающий скобка
Цепь облаков Шляпа зажженного заката
красивая лицо бутылка
Пьющая девушка
каракули светиться пишу
Светящиеся каракули 1
каракули светиться пишу
Светящиеся каракули 3
граффити городской искусство
Элементы Graf 2
Париж Франция Посмотреть
Вид с Эйфелевой башни
дерево контур небо
Дерево
оттенок контур люди
Тени и свет 3
Флагстафф Аризона Восход
Флагстафф Восход
оттенок контур люди
Тени и свет 5
каракули светиться пишу
Светящиеся каракули 2
закат солнца деревья контур
Закат
красный лист мороз
Прожектор на красном листе
оттенок контур люди
Тени и свет 4
тень человек мужчина
Тень
девочка пляж силуэт
Силуэт пляжа
завод цвет контур
Контурный
люди озеро человек
Контур
силуэт контур люди на природе
Силуэт озера
люди закат солнца конкретный
Стоять высоко
Телефон стенд телефонная будка
Телефон
письмо лист листья
Они разговаривали
Масфьорд квинго размышления
День размышлений 3
силуэт озеро девочка
Озеро Силуэт 2
отражение ручей самолет
Отражение аферы
цветы тень контур
Цветок дракона
Тень Глобальный бизнес Составное изображение
Синий, Небо, Мир, Дизайн
Цветное изображение История Вертикальный
‘Эскиз композиции для оформления праздника’ Рафаэль
Составное изображение Канада Цветное изображение
Контур Канады
Искусство Белый фон Праздник – Событие
Белый, абажур, аксессуар для освещения
Черный цвет Концепции и темы Черный фон
Космос, Дизайн, Графика, Мрак
Искусство и ремесло Цветное изображение Горизонтальный
Витражи
На улице Цветное изображение Силуэт
Небо, Синий, Атмосферное явление, Свет
Человеческое представление Цветное изображение Горизонтальный
Мозаичный контур человеческого лица
Спокойствие Рассвет Экстремальная местность
Восход солнца сквозь ветви деревьев
Люди Цветное изображение Горизонтальный
Текст, Графический дизайн, Шрифт, Графика
Люди Размытое движение На улице
Подсветка, Тепло, Солнечный свет, Небо
Как обвести изображение в Photoshop — Brendan Williams Creative
Обведение изображения в Photoshop упрощается с помощью панели «Стиль слоя» и опции «Обводка». Используя эти два инструмента, вы можете создать контур всего изображения или вокруг определенного выделения всего за несколько кликов. Здесь вы узнаете, как использовать эти инструменты для обводки изображения в Photoshop с помощью сплошного цвета, градиента или наложения текстуры! Давайте начнем.
Используя эти два инструмента, вы можете создать контур всего изображения или вокруг определенного выделения всего за несколько кликов. Здесь вы узнаете, как использовать эти инструменты для обводки изображения в Photoshop с помощью сплошного цвета, градиента или наложения текстуры! Давайте начнем.
Чтобы обвести изображение в Photoshop, дважды щелкните слой, чтобы открыть панель «Стили слоя». Выберите стиль «Обводка» и установите тип обводки «Снаружи». Отсюда просто измените цвет и ширину контура в соответствии с желаемым видом!
Видеоруководство
Как обвести края изображения
Первый способ обвести изображение в Photoshop — обвести всю фотографию. Вместо фокусировки на определенной части изображения этот эффект создаст рамку вокруг всего изображения.
Этот вариант является одним из самых простых, так как вам не нужно ничего выбирать. Всего несколько кликов и регулировка хода сделают свое дело!
Вот как это сделать:
Дублируйте слой, вокруг которого вы хотите создать границу. Таким образом, у вас всегда будет резервный слой, если что-то пойдет не так. Используйте сочетание клавиш Command + J (Mac) или Control + J (ПК), чтобы дублировать слой.
Таким образом, у вас всегда будет резервный слой, если что-то пойдет не так. Используйте сочетание клавиш Command + J (Mac) или Control + J (ПК), чтобы дублировать слой.
Если у вас уже есть большая группа слоев, дублируйте и объедините их, используя Command + Option + Shift + E (Mac) или Control + Alt + Shift + E (ПК). Этот ярлык создаст новый объединенный слой, чтобы добавить в него контур.
Затем дважды щелкните дублированный слой, чтобы открыть панель стилей слоя.
Выберите «Обводка».
Установите положение обводки на «внутри» и оставьте непрозрачность на уровне 100%.
Установите тип заливки «цвет» и выберите цвет, которым вы хотите обвести фотографию.
Когда все настроено, отрегулируйте размер штриха с помощью ползунка размера. Этот вариант полностью зависит от вас, и нет правильного или неправильного.
Результат
Всего за несколько кликов вы успешно обвели изображение в Photoshop с помощью параметра «Обводка».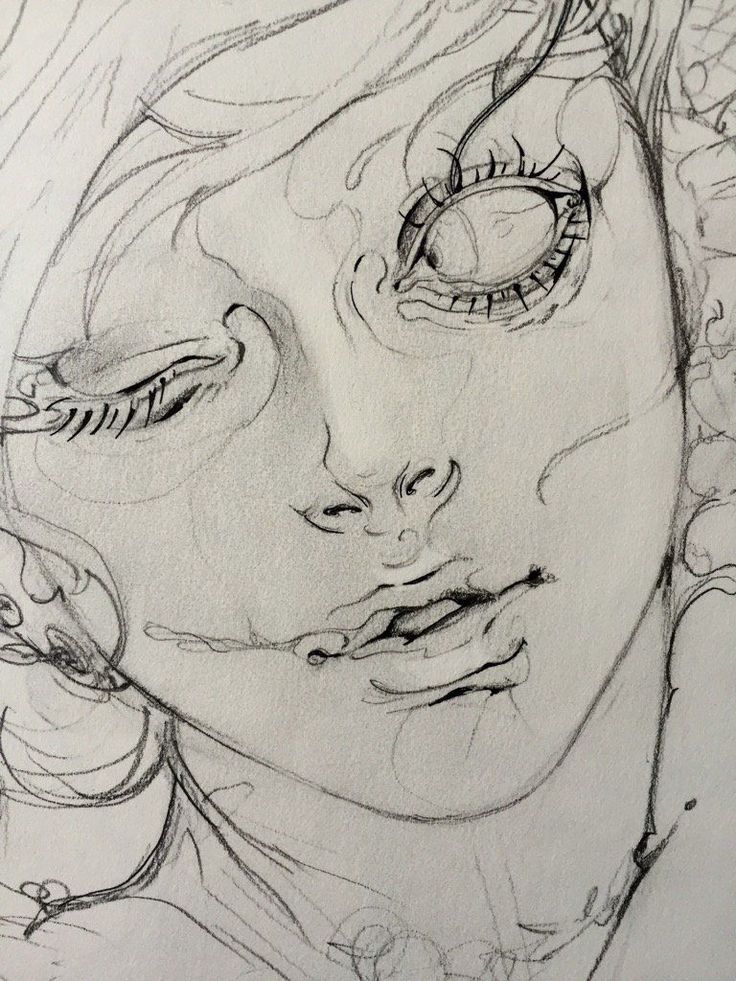 Этот инструмент — самый простой способ создать рамку вокруг изображения, поскольку он не создает дополнительных слоев.
Этот инструмент — самый простой способ создать рамку вокруг изображения, поскольку он не создает дополнительных слоев.
Как обвести вырезанное изображение
Возможно, вы не захотите обводить контуром всю фотографию, а вместо этого просто обведете определенный участок. В этом примере я покажу вам, как выделить объект на фотографии, оставив остальную часть изображения нетронутой.
Этот метод требует некоторых базовых знаний инструментов выделения в Photoshop. Тем не менее, я поделюсь самым простым инструментом выделения для этой техники.
Вот как это сделать:
Возьмите инструмент выделения объектов, нажав W , или найдите его на панели инструментов.
Этот инструмент доступен только в Photoshop CC 2020 и более поздних версиях. Если вы используете более раннюю версию, вместо этого вы можете использовать инструмент быстрого выбора.
При активном инструменте выбора объектов установите на «прямоугольник» и отметьте «улучшить край» и «вычесть объект».
Чтобы сделать выделение, щелкните и перетащите прямоугольное выделение вокруг объекта. Как только ваш объект помещается в эту рамку, отпустите, и Photoshop сделает ваш выбор вокруг объекта.
Если ваш объект находится на однотонном фоне, вы можете вместо этого нажать «выбрать объект» , чтобы ускорить этот процесс.
При активном выделении объекта нажмите Command + J (Mac) или Control + J (PC), чтобы дублировать выделение на новый слой.
Дважды щелкните новый слой, чтобы открыть панель стилей слоя.
Выберите «Обводка».
Установите положение «снаружи» и оставьте непрозрачность на уровне 100%.
Установите тип заливки на «цвет» и выберите цвет для границы выделения.
Наконец, установите размер обводки с помощью ползунка обводки. Это увеличит размер контура вокруг выреза.
Результат
Отделив объект от фона, вы можете использовать функцию обводки для относительно быстрого создания контура. Хотя в этом методе есть дополнительный шаг по созданию выделения, это все же простой способ добавить контур к изображению в Photoshop.
Хотя в этом методе есть дополнительный шаг по созданию выделения, это все же простой способ добавить контур к изображению в Photoshop.
Как обвести изображение несколькими цветами
Просто выбрать один цвет для границы изображения может быть скучно. Почему бы не оживить его и не добавить в смесь несколько дополнительных цветов? К счастью, это легко сделать, и это можно сделать за считанные секунды после того, как ваш первоначальный план будет готов.
Вот как это сделать:
После того, как вы сделали начальную работу по созданию первого штриха, вы готовы добавить второй цвет.
Чтобы добавить второй цвет к контуру, нажмите значок плюса рядом с параметром обводки на панели стилей слоя.
Появится второй вариант штриха, который вы можете начать редактировать. Оставьте все настройки прежними, но соответственно измените значения цвета и размера.
Чтобы получить наилучшие результаты, убедитесь, что ваш второй ход немного больше первого. Таким образом, вы можете видеть оба цвета одновременно.
Таким образом, вы можете видеть оба цвета одновременно.
Если вы хотите добавить больше цветов, продолжайте эти шаги, пока не будете удовлетворены результатами!
Результат
Просто добавив вторую обводку, вы можете придать гораздо больше интереса своим контурным изображениям в Photoshop. Эту технику можно использовать для обрамления всей фотографии или вокруг вырезанного объекта.
Как добавить градиентный контур к изображению
Чтобы сделать еще один шаг вперед, вы можете добавить градиент к любому контуру изображения, который вы делаете. Все, что для этого нужно, — это быстро изменить параметр типа заливки на панели стилей слоя!
После того, как вы создали первоначальный контур, измените тип заливки с «цвет» на «градиент». Просто нажмите на поле градиента, чтобы открыть редактор градиентов.
В редакторе градиентов вы можете создать свой собственный градиент или выбрать один из множества предустановленных параметров.
Чтобы создать градиент, щелкните образцы цвета в любом конце окна предварительного просмотра градиента. Появится палитра цветов, позволяющая изменить цвет.
Появится палитра цветов, позволяющая изменить цвет.
Чтобы использовать предустановленный градиент, просмотрите готовые папки и выберите нужный вариант. В этом примере я возьму один из градиентов в папке «Апельсины».
Теперь, когда цвет градиента задан, выберите угол градиента, вращая выравнивание угла. Этот параметр меняет начало и конец градиента.
Затем установите масштаб вашего градиента, чтобы сделать переход мягче или жестче. Крупный масштаб создаст плавный переход между каждым цветом, в то время как мелкий масштаб будет иметь более резкие линии.
Наконец, выберите тип градиента, который вы хотите использовать. Если вы не уверены, оставьте для этого параметра значение Linear. Хотя он может подойти не каждому изображению, с ним стоит поэкспериментировать!
Как обвести изображение текстурой
Последний способ обвести изображение в Photoshop — создать текстуру или узор для рамки. Это еще один простой вариант, который вы можете использовать после того, как создали первоначальный контур вокруг фотографии.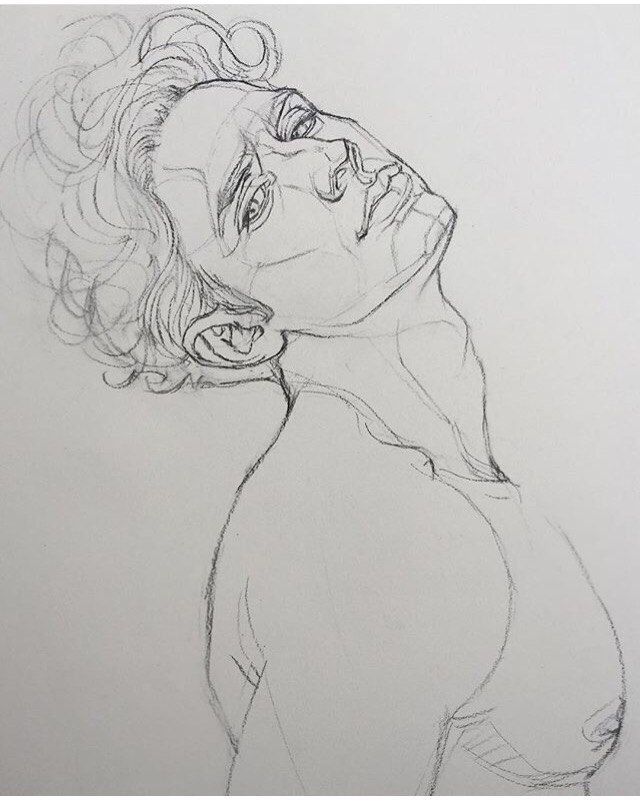
Создав исходный контур, измените тип заливки с «цвет» на «узор».
Нажмите на поле «Узор», чтобы получить доступ к новым узорам.
Есть несколько вариантов по умолчанию, которые вы можете использовать или загрузить бесплатные шаблоны из Интернета.
Здесь вы можете узнать, как импортировать узоры в Photoshop.
После того, как вы определились с шаблоном контура изображения, при необходимости отрегулируйте угол. Это изменяет ориентацию узора, чтобы он лучше совпадал с контуром.
Наконец, установите масштаб шаблона, который наилучшим образом соответствует желаемому виду.
The Result
Добавление текстуры или узора к контуру изображения в Photoshop — еще один отличный способ добавить немного художественного чутья.
Заключение
Научиться обводить изображение в Photoshop легко, если вы используете панель стилей слоя и параметры обводки. Этот метод упрощает процесс и позволяет легко регулировать размер контура.

 Просто выберите изображение в формате JPG, примените к нему инструмент «Создание наклеек» и при необходимости измените цвет контура изображения. Сделанный!
Просто выберите изображение в формате JPG, примените к нему инструмент «Создание наклеек» и при необходимости измените цвет контура изображения. Сделанный! Вы можете использовать этот инструмент, чтобы удалить ненужные объекты или вернуть элементы, которые вам нужны в вашем дизайне. Вы также можете использовать кисть в качестве редактора контурных фотографий, если это необходимо.
Вы можете использовать этот инструмент, чтобы удалить ненужные объекты или вернуть элементы, которые вам нужны в вашем дизайне. Вы также можете использовать кисть в качестве редактора контурных фотографий, если это необходимо.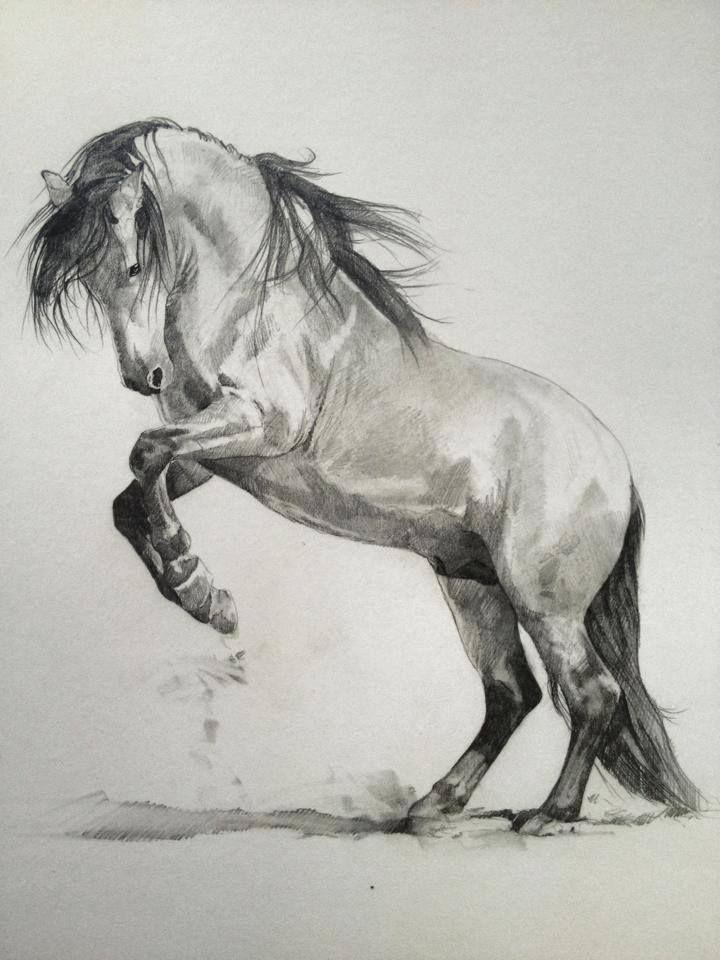 С VistaCreate вы можете публиковать визуальные эффекты непосредственно в Instagram, Facebook или Pinterest: нажмите кнопку «Опубликовать» на панели инструментов, и все готово.
С VistaCreate вы можете публиковать визуальные эффекты непосредственно в Instagram, Facebook или Pinterest: нажмите кнопку «Опубликовать» на панели инструментов, и все готово.
 Загрузите свою фотографию или выберите ее из нашей медиатеки. Затем нажмите кнопку «Редактировать изображение».
Загрузите свою фотографию или выберите ее из нашей медиатеки. Затем нажмите кнопку «Редактировать изображение». При редактировании изображения вы не увидите его контура, но он вернется после того, как вы закончите редактирование.
При редактировании изображения вы не увидите его контура, но он вернется после того, как вы закончите редактирование.