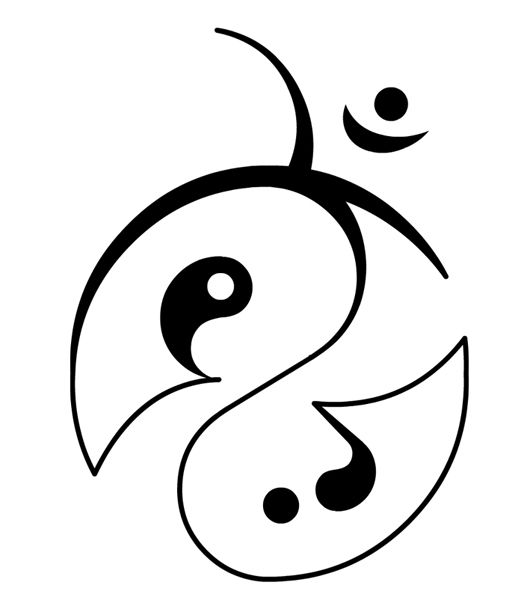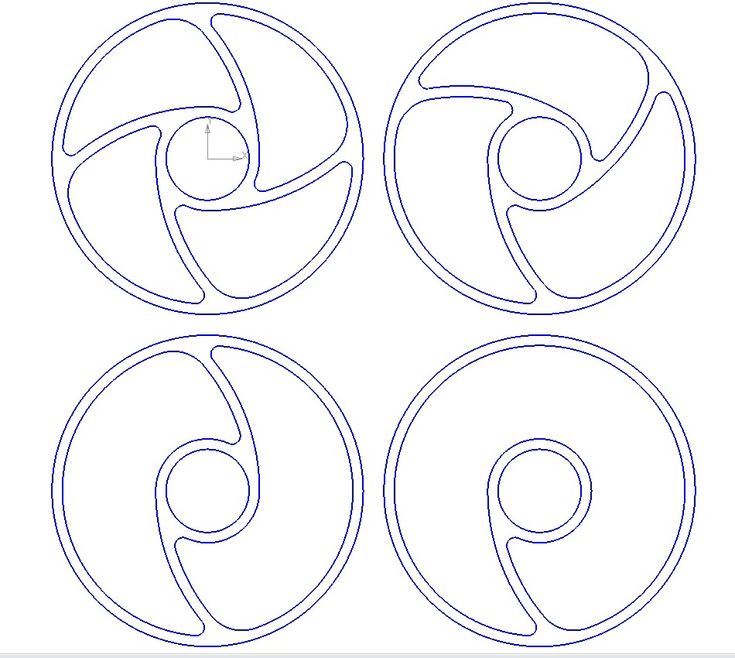Jacorre » Символ Инь и Ян
Узнайте, как создать очень популярный символ Инь и Ян, который используется для обозначения единства противоположностей.
ШАГ ПЕРВЫЙ
Инструментом “Эллипс” нарисуйте эллипс. Удерживайте Shift, чтобы сделать эллипс пропорциональным. Я выбрал черный цвет как для заливки, так и для цвета обводки.
ШАГ ВТОРОЙ
Теперь убедитесь, что интеллектуальные направляющие включены. Перейдите в «Вид» > «Быстрые направляющие» и убедитесь, что он отмечен. Кроме того, убедитесь, что линейки включены, и мы можем перетащить некоторые направляющие. Выберите «Вид» > «Показать линейки». (Если написано «Скрыть линейки», значит, они уже включены!)
Чтобы помочь нам вырезать красивую изогнутую линию посередине эллипса, давайте растянем несколько направляющих. Наведите указатель мыши на линейку с левой стороны, щелкните и перетащите, и вы увидите, как появится вертикальная направляющая. Перетащите к центру эллипса, пока не увидите слово «центр». Остановитесь, когда окажетесь в центре эллипса.
Остановитесь, когда окажетесь в центре эллипса.
Теперь нам нужна горизонтальная направляющая. Наведите указатель мыши на линейку сверху, щелкните и перетащите, и вы увидите горизонтальную направляющую. Перетащите к центру эллипса, пока не увидите слово «центр». Остановитесь, когда окажетесь в центре эллипса. У вас должно получиться следующее:
ШАГ ТРЕТИЙ
Нам нужны еще две направляющие, которые будут определять ширину кривой в середине. Так что расположите направляющие по своему вкусу. Я расположил их следующим образом:
ШАГ ЧЕТВЕРТЫЙ
Теперь давайте нарисуем кривую, которую мы будем использовать для разделения эллипса! Вы можете использовать другой цвет, чтобы вы могли видеть свой путь поверх черного символа. Я использовал красную обводку без заливки. Используя Pen Tool, щелкните и перетащите нижнюю центральную точку эллипса. Удерживая нажатой клавишу Shift, линия будет прямой. Перетащите вправо, пока не дойдете до внутренней направляющей, и остановитесь.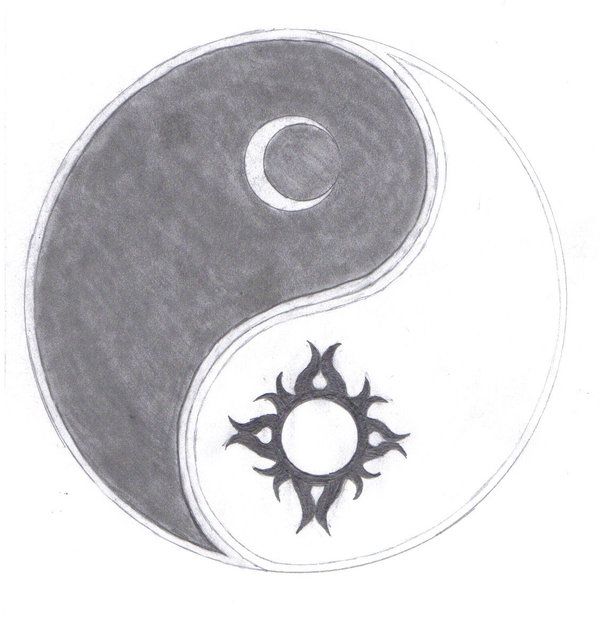
ШАГ ПЯТЫЙ
Щелкните и перетащите центральную точку эллипса. Опять же, если вы удерживаете Shift, линия будет оставаться прямой. Перетащите влево, пока не дойдете до внутренней направляющей, и остановитесь.
ШАГ ШЕСТОЙ
Щелкните и перетащите верхнюю центральную точку эллипса. Опять же, если вы удерживаете Shift, линия будет оставаться прямой. Перетащите вправо, пока не дойдете до внутренней направляющей, и остановитесь.
ШАГ СЕДЬМОЙ
Теперь замкнем путь. Что я сделал, так это продолжил нажимать на внешнюю часть эллипса, двигаясь влево, как показано ниже:
ШАГ ВОСЕМЬ
Хорошо, давайте вырежем эллипс, используя путь, который мы только что нарисовали. Это оставит нас с левой стороной инь-ян. Выбрав путь и эллипс, удерживайте нажатой клавишу Alt и выберите параметр «Пересекать области формы» в палитре Обработки контуров. Если вы не видите окно Pathfinder, перейдите в Window > Pathfinder.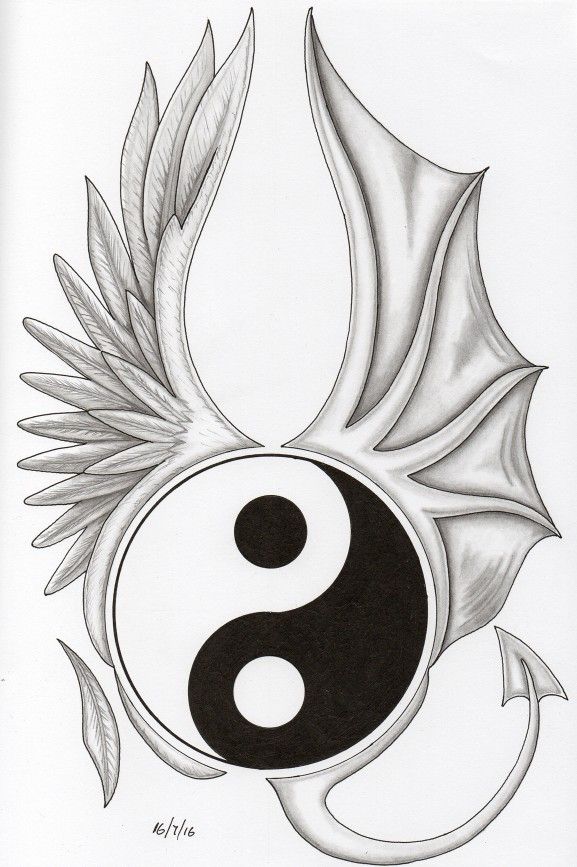
ШАГ ДЕВЯТЫЙ
У нас есть левая сторона, давайте теперь создадим правую сторону! Выделив левую сторону инь-янь, выберите «Правка» > «Копировать», а затем «Правка» > «Вставить на передний план». Когда копия все еще выделена, наведите указатель мыши на один из углов, и вы заметите, что черная стрелка превращается в изогнутую стрелку, что означает, что вы можете вращать фигуру. Удерживая нажатой клавишу Shift, поверните фигуру, пока она не перевернется вверх дном.
ШАГ ДЕСЯТЫЙ
Теперь расположите повернутую копию справа. Вы можете использовать клавиши со стрелками на клавиатуре, чтобы переместить фигуру, или вы можете перетащить фигуру с помощью мыши. Если вы хотите отключить направляющие, выберите «Вид» > «Направляющие» > «Скрыть направляющие». Добавьте к фигурам любые цвета, которые вы хотите, и не забудьте добавить два эллипса меньшего размера, чтобы закончить! Наслаждаться!
Поделись этим:
Эту эмблему ☯ иногда называют 9. 0077 символ инь янь . Тем не менее, он правильно называется тайдзиту и представляет религию
даосизм. Тайдзиту демонстрирует примирение противоположностей. (Обратите внимание на маленькую белую точку в синей области и маленькую синюю точку в белой области, показывающие, что каждая из больших областей содержит меньшую часть других больших областей?) 0077 символ инь янь . Тем не менее, он правильно называется тайдзиту и представляет религию
даосизм. Тайдзиту демонстрирует примирение противоположностей. (Обратите внимание на маленькую белую точку в синей области и маленькую синюю точку в белой области, показывающие, что каждая из больших областей содержит меньшую часть других больших областей?) Тем не менее, если вы здесь, вы хотите знать, как нарисовать это правильно? Рисунок 1 (10-сантиметровая отметка должна быть ровно там, где была точка компаса). Рисунок 2 Рисунок 3 Рисование тайдзиту с помощью компьютера Рисунок 4 а) Начнем с рисования большого круга. Щелкните значок круга, затем переместите курсор мыши к координатам “150, 0 px”. Нажмите кнопку мыши (продолжайте удерживать), затем перетащите мышь, пока не появятся координаты «450, 300 px», затем отпустите кнопку. Щелкните значок круга, затем переместите курсор мыши к координатам «150, 300 пикселей». Нажмите кнопку мыши (продолжая удерживать), затем перетащите мышь, пока не появятся координаты «450, 600 px», затем отпустите кнопку.  Back To Top
|