Отображение и скрытие эскизов слайдов
PowerPoint для Microsoft 365 PowerPoint для Microsoft 365 для Mac PowerPoint 2021 PowerPoint 2021 для Mac PowerPoint 2019 PowerPoint 2019 для Mac PowerPoint 2016 PowerPoint 2016 для Mac PowerPoint 2013 PowerPoint 2010 PowerPoint для Mac 2011 Еще…Меньше
В обычном режиме (редактирование) область эскизов слайдов находится на левом поле окна PowerPoint окна. Это позволяет легко перемещаться с одного слайда на другой или переупорядочить (перетаскивая) порядок слайдов.
На компьютере и в macOS размер панели можно изменить: ее можно расширить или сузить, а также полностью скрыть в представлении. Просто наведите указатель мыши на правый край области, а затем щелкните и перетащите его, чтобы изменить ширину. При перетаскивании влево область будет полностью свернута.
В Веб-приложение PowerPoint область эскизов фиксирована по ширине и всегда видна.
Отображение или увеличение размера области эскизов слайдов
На вкладке Вид в группе Представления презентации нажмите кнопку Обычный.
Наведите указатель мыши на правый край вертикальной полосы прокрутки области эскизов. Указатель мыши становится двунаправленной стрелкой:
Если эскизы скрыты, вы увидите свернутую панель эскизов. Щелкните его, чтобы снова отобразить эскизы слайдов:
Щелкните его, чтобы снова отобразить эскизы слайдов:
Скрытие или уменьшение размера области эскизов слайдов
Чтобы в области редактирования было доступно больше места, можно скрыть или свернуть эскизы в левой части экрана.
-
-
Наведите указатель мыши на правый край вертикальной полосы прокрутки области эскизов. Указатель мыши становится двунаправленной стрелкой:
org/ListItem”>
Щелкните и перетащите мышь влево, чтобы сузить область. При перетаскивании до левого поля окна область будет полностью свернута из представления.
Отображение и расширение вкладок “Структура” и “Слайды”
Когда область, в которой находятся вкладки “Структура” и “Слайды”, скрыта или свернута, выполните следующие действия, чтобы отобразить эту область или увеличить ее ширину:
-
На вкладке Вид в группе Представления презентации нажмите кнопку Обычный.
-
В обычном представлении наведите указатель мыши на вертикальный разделитель между областью слайда и областью, в которой находятся вкладки “Структура” и “Слайды”, а затем перетащите его вправо.

Примечание: Если область, в которой находятся вкладки “Структура” и “Слайды”, скрыта, в левой части окна приложения отображается край вертикальной разделительной линии. Перетащите его, как описано в шаге 2.
Скрытие и свертывание вкладок “Структура” и “Слайды”
Чтобы в области редактирования было доступно больше места, можно скрыть или уменьшить область, в которой находятся вкладки “Структура” и “Слайды”.
Если область, в которой находятся вкладки “Структура” и “Слайды”, занимает слишком много места на экране, выполните следующие действия, чтобы скрыть ее или уменьшить ее ширину:
- org/ListItem”>
-
В обычном представлении щелкните значок x в правом верхнем углу области, чтобы скрыть ее, или наведите указатель мыши на вертикальный разделитель между областью слайда и областью, в которой находятся вкладки “Структура” и “Слайды”, а затем перетащите его влево.
На вкладке Вид в группе Представления презентации нажмите кнопку Обычный.
Отображение или увеличение размера области эскизов
Если эскизы слайдов в левой части экрана скрыты или свернуты, их можно отобразить или развернуть следующим образом:
В меню “Вид” выберите “Обычный ” (⌘+1)
Наведите указатель мыши на правый край области эскизов. Указатель мыши становится двунаправленной стрелкой разделителя:
Или, если область эскизов полностью скрыта от представления, наведите указатель мыши на левый край окна приложения. Указатель мыши становится однонаправленной стрелкой разделителя:
Указатель мыши становится однонаправленной стрелкой разделителя:
Щелкните и перетащите указатель мыши вправо, чтобы открыть и расширить область.
Скрытие или уменьшение размера области эскизов
-
В меню “Вид” выберите “Обычный ” (⌘+1)
org/ListItem”>
-
Щелкните и перетащите мышь влево, чтобы сузить область. При перетаскивании до левого края окна область будет полностью свернута из представления.
Наведите указатель мыши на правый край области эскизов. Указатель мыши становится двунаправленной стрелкой разделителя:
Не отображаются эскизы (миниатюры) изображений Windows 10
Одна из распространенных проблем пользователей Windows 10 — не показываются эскизы или миниатюры изображений (фото и картинок), а также видео в папках проводника, или же вместо них показываются черные квадраты.
В этой инструкции — способы исправить эту проблему и вернуть показ миниатюр (эскизов) для предварительного просмотра в проводнике Windows 10 вместо иконок файлов или тех самых черных квадратов.
- Включение показа эскизов в настройках
- Сброс кэша эскизов Windows 10
- Дополнительные способы включить показ миниатюр
- Видео инструкция
Примечание: отображение миниатюр не доступно, если в параметрах папки (правый клик в пустом месте внутри папки — Вид) включены «Мелкие значки», отображение в виде списка или таблицы. Также миниатюры могут не отображаться для специфичных форматов изображений, не поддерживаемых самой ОС и для видео, для которого не установлены кодеки в системе (также подобное случается, если установленный вами плеер устанавливает свои иконки на видео файлы).
Включение показа миниатюр (эскизов) вместо значков в настройках
В большинстве случаев, для того чтобы включить отображение картинок вместо иконок в папках, достаточно просто изменить соответствующие настройки в Windows 10 (они присутствуют в двух местах). Сделать это просто. Примечание: если какие-то из указанных ниже опций оказались недоступны или не меняются, обратите внимание на последний раздел этого руководства.
Для начала проверьте, включен ли показ миниатюр в параметрах проводника.
- Откройте проводник, нажмите в меню «Файл» — «Изменить параметры папок и поиска» (также можно зайти через панель управления — параметры проводника).
- На вкладке «Вид» посмотрите, не включен ли пункт «Всегда отображать значки, а не эскизы».
- Если включен, снимите отметку с него и примените настройки.
Также настройки отображения эскизов картинок присутствуют в параметрах быстродействия системы. Добраться до них можно следующим образом.
- Кликните правой кнопкой мыши по кнопке «Пуск» и выберите пункт меню «Система».
- Слева выберите «Дополнительные параметры системы»
- На вкладке «Дополнительно» в разделе «Быстродействие» нажмите «Параметры».
- На вкладке «Визуальные эффекты» отметьте пункт «Вывод эскизов вместо значков». И примените настройки.
Примените сделанные настройки и проверьте, была ли решена проблема с отображением миниатюр.
Сброс кэша эскизов в Windows 10
Этот способ может помочь, если вместо миниатюр в проводнике стали отображаться черные квадраты или что-то еще, не типичное. Здесь можно попробовать сначала удалить кэш эскизов с тем, чтобы Windows 10 создала его заново.
Для очистки эскизов выполните следующие действия:
- Нажмите клавиши Win+R на клавиатуре (Win — клавиша с эмблемой ОС).
- В окно «Выполнить» введите cleanmgr и нажмите Enter.
- Если появится выбор диска, выберите ваш системный диск.
- В окне очистки диска, внизу, отметьте пункт «Эскизы».
- Нажмите «Ок» и дождитесь, когда будет завершена очистка эскизов.
После этого можете проверить, стали ли отображаться миниатюры (они будут созданы заново).
Дополнительные способы включить показ миниатюр
Если в вашем случае не отображаются миниатюры только в случае, если в параметрах «Вид» вы устанавливаете крупные или огромные значки, проверьте, чтобы в разделе реестра
HKEY_LOCAL_MACHINE\SOFTWARE\Microsoft\Windows NT\CurrentVersion\Windows
Были следующие параметры со следующими значениями, при их отсутствии или отличающихся значениях, измените их:
"IconServiceLib"="IconCodecService.dll" "DdeSendTimeout"=dword:00000000 "DesktopHeapLogging"=dword:00000001 "GDIProcessHandleQuota"=dword:00002710 "ShutdownWarningDialogTimeout"=dword:ffffffff "USERNestedWindowLimit"=dword:00000032 "USERPostMessageLimit"=dword:00002710 "USERProcessHandleQuota"=dword:00002710 @="mnmsrvc" "DeviceNotSelectedTimeout"="15" "Spooler"="yes" "TransmissionRetryTimeout"="90"
А в разделе реестра
HKEY_LOCAL_MACHINE\SOFTWARE\Wow6432Node\Microsoft\Windows NT\CurrentVersion\Windows
следующие параметры
"IconServiceLib"="IconCodecService.dll" "DdeSendTimeout"=dword:00000000 "DesktopHeapLogging"=dword:00000001 "GDIProcessHandleQuota"=dword:00002710 "ShutdownWarningDialogTimeout"=dword:ffffffff "USERNestedWindowLimit"=dword:00000032 "USERPostMessageLimit"=dword:00002710 "USERProcessHandleQuota"=dword:00002710 @="mnmsrvc" "DeviceNotSelectedTimeout"="15" "Spooler"="yes" "TransmissionRetryTimeout"="90"
А если в этих разделах есть параметры LoadAppInit_DLLs и AppInit_DLLs то первый должен быть равен 0, а второй — пустым.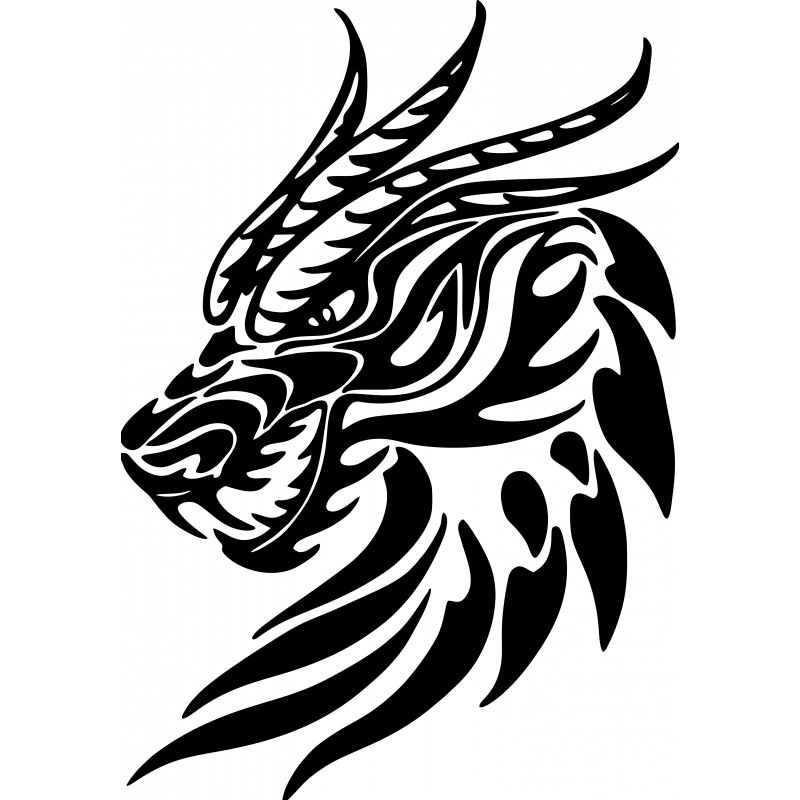
И на всякий случай еще два способа включить отображение миниатюр в проводнике — с помощью редактора реестра и редактора локальной групповой политики Windows 10. По сути, это один способ, только разные его реализации.
Для включения миниатюр в редакторе реестра, проделайте следующее:
- Откройте редактор реестра: Win+R и ввести regedit
- Зайдите в раздел (папки слева)
HKEY_CURRENT_USER\SOFTWARE\Microsoft\Windows\CurrentVersion\Policies\Explorer
- Если в правой части вы увидите значение с именем DisableThumbnails, кликните по нему дважды и установите значение 0 (ноль), чтобы включить показ иконок.
- Если такого значение нет, можно его создать (правый клик в пустой области справа — создать — DWORD32, даже для систем x64) и установить для него значение 0.
- Повторите шаги 2-4 для раздела
HKEY_LOCAL_MACHINE\SOFTWARE\Microsoft\Windows\CurrentVersion\Policies\Explorer
Закройте редактор реестра. Изменения должны вступить в силу сразу после изменений, но если этого не произошло — попробуйте перезапустить explorer.exe или перезагрузить компьютер.
Изменения должны вступить в силу сразу после изменений, но если этого не произошло — попробуйте перезапустить explorer.exe или перезагрузить компьютер.
То же самое с помощью редактора локальной групповой политики (доступно только в Windows 10 Pro и выше):
- Нажать Win+R, ввести gpedit.msc
- Перейдите к разделу «Конфигурация пользователя» — «Административные шаблоны» — «Компоненты Windows» — «Проводник»
- Дважды кликните по значению «Отключить отображение эскизов и отображать только значки».
- Установите для него «Отключено» и примените настройки.
После этого изображения предварительного просмотра в проводнике должны будут показываться. Также обратите внимание: если проблема появилась недавно, а у вас есть точки восстановления системы, они могут помочь. Также существует бесплатная программа Icaros, специально предназначенная для показа эскизов разных типов файлов в Windows.
Что делать, если не отображаются эскизы в Windows 10 — видео инструкция
youtube.com/embed/eJmDMV_lYP8″ loading=”lazy” frameborder=”0″ allowfullscreen=”allowfullscreen”/>Ну а если ни один из описанных вариантов не сработал или же проблема со значками отличается от описанной — задавайте вопросы, постараюсь помочь. При этом учитывайте, что если речь идет не о стандартных форматах файлов, которые Windows 10 поддерживает по умолчанию, включить отображение миниатюр описанными методами не получится, однако, после установки соответствующих просмотрщиков (например: Лучшие бесплатные программы для просмотра фото и изображений), редакторов или проигрывателей, миниатюры для этих форматов могут появляться.
remontka.pro в Телеграм | Способы подписки
500+ Миниатюры изображений [HD] | Скачать бесплатные изображения на Unsplash
500+ миниатюр изображений [HD] | Скачать Free Images на Unsplash- ФотоФотографии 511
- Куча фотографийКоллекции 2к
- Группа людейПользователи 4
обои
фон
текстуры
узор
абстракция
дизайн
сайт
цвет
Александр Шатов
3d дизайнсоциальные сетидизайн иконок
Кит Мизнер
Hq background imagesfloorbackdrop
–––– –––– –––– – –––– ––––– –– – –– –––– – – –– ––– – – –––– – –.
Jason Leung
Текстуры фоныВечеринка фоныHd цветные обои
X. Wen
Hd розовые обоиHd обои небоКитай
Billy Huynh
Космос фото и картинкиГалактика фото и картинкиЗвезды фото 900 11
Джоанна Косинска
workWebsite backgroundsoffice
Патрик Томассо
HD обоиСиние обоиHD кирпичные обои
Джошуа Роусон-Харрис
городская архитектураСингапур
Райан Морено
HD узор обоипесокПортугалия
9002 6 César CoutoHd оранжевый фоткиГрадиентные фоныЗакат фото
William Daigneault
желтый Hd картинкиminimallines
Joshua Rawson-Harris
Hd города фоткиПейзаж фото hd снег обои
sydney Rae
Hd серые обоиpatinadressed
Autumn Studio
wallbrisbane cityaustralia
Joanna Kosinska
Hd красные обоивалентинаЛюбовь фото
Joanna Kosinska
Еда Lukas Blazek
HD обои деревоflatlay
Родион Куцаев
HD черные картинкиКоричневый фонЗеленые обои HD
Джошуа Роусон-Харрис
комната в общежитииТаиландшкола-интернат
3D дизайнсоциальные медиадизайн иконок apore
Hd оранжевый картинкиГрадиентные фоныЗакат фото
Hd города фоткиПейзаж фото hd Снег фотки
стенаБрисбен СитиАвстралия
Hd красный обоивалентинаЛюбовь фото
Hd геометрические обоиHd абстрактные обоиздание
Hd черные обоиКоричневый фонHd зеленые обои
–––– –––– –––– – –––– – –––– –– – –– –––– – – –– ––– –– –––– – –.
Hq фоновые изображенияполфон
Текстуры фоныВечеринка фоныHd цветные обои
Космос фотоГалактика фото и картинкиЗвезды фото0011
Hd желтые обоиminimallines
Hd серые обоиpatinadistressed
Еда изображения и картинкиcandysweet
Hd деревянные обоиflatlay
Связанные коллекции
githubblog-thumbnail
103 фото · Куратор Сонбин КимМиниатюра
55 фото · Куратор Марк ЧорниМиниатюра
28 фото · Куратор Джек Бреннан0011workВеб-сайт фоныофис
Hd узор обоипесокпортугалия
Hd город обоиПейзаж фото и картинкиHd снег обои
Hd красные обоивалентинаЛюбовь картинки
Hd деревянные обоиflatlay
комната в общежитииТаиланд интернат
Hq фон фотополфон
Hd розовый картинкиHd обои небоКитай
Hd фоткиСиние hd обоиHd обои кирпич
Hd желтые обоиминимальныелинии
wallbrisbane cityaustralia
Food images & imagescandysweet
Hd черные обоиКоричневый фонHd зеленые обои
–––– –––– –––– – –––– – –––– –– – –– ––– – – – –– ––– –– –––– – –.
Текстуры фоныВечеринка фоныЦветные обои HD
Космос фото и картинкиГалактика фото и картинкиЗвезды фото
городская архитектура Сингапур
Оранжевые картинки HdГрадиентные фоныЗакат фото
Связанные коллекции
githubblog-thumbnail
103 фото · Куратор Сонбин КимМиниатюра
55 фото · Куратор Марк ЧорниThumb гвоздь
28 фото · Куратор Джек Бреннан геометрические обоиHd абстрактные обоизданиеПросмотр премиум-изображений на iStock | Скидка 20% на iStock
Логотип UnsplashСделайте что-нибудь потрясающее
Идеальный размер миниатюры YouTube и советы на 2023 год
Маленькие вещи имеют большую силу.
Эта статья даст вам преимущество перед конкурентами, а эти конкуренты очень жестоки.
Дело в том, что 2,3 миллиарда зарегистрированных пользователей посещают YouTube каждый месяц. Это половина Интернета, не считая зрителей, которые не вошли в систему.
Так как же привлечь больше людей к просмотру ваших видео?
Первый шаг — использование правильного размера миниатюры для YouTube
В этой статье рассказывается об идеальном размере миниатюры YouTube, рекомендациях по созданию миниатюры и других важных советах, которые помогут получить больше просмотров.
Начните продавать онлайн прямо сейчас с Shopify
Начните бесплатный пробный период
Лучший размер миниатюры YouTubeСправочный центр YouTube отмечает пять важных моментов, касающихся миниатюр YouTube. Если вы будете следовать этим рекомендациям, вы увидите успех YouTube. Вот эти пять пунктов:
- Идеальный размер эскиза видео на YouTube — 1280 на 720 пикселей.
- Эти размеры эскизов YouTube используют соотношение сторон 16:9..
- Убедитесь, что размер эскиза составляет не менее 640 пикселей в ширину.
- Миниатюры изображений не должны превышать 2 МБ.
- Форматы изображений: JPG, GIF или PNG.
Для чего нужны миниатюры YouTube?
Миниатюры YouTube — это небольшие изображения для предварительного просмотра, используемые для представления видео. Их задача — привлечь внимание людей и убедить их посмотреть видео.
Вот несколько примеров пользовательских миниатюр с канала Shopify на YouTube:
Считайте миниатюры YouTube похожими на обложки книг.
Это миниатюрные изображения видеоконтента, призванные стимулировать интерес и любопытство.
Почему миниатюры YouTube так важны?
Говорят: «Не суди о книге по обложке».
Однако на самом деле большинство людей так и делают, и то же самое относится и к миниатюрам YouTube. Это означает, что уменьшенные изображения могут создать или испортить ваше видео.
Хорошая миниатюра поможет вам набрать тысячи просмотров. Плохой гарантирует, что ваше видео останется невидимым.
К счастью, YouTube позволяет настраивать миниатюры видео.
Когда вы загружаете видео, YouTube автоматически извлекает из вашего видео три неподвижных изображения, которые вы можете использовать в качестве эскизов.
Несмотря на то, что есть такой простой вариант, всегда лучше создавать собственные эскизы YouTube.
Сравните эти два изображения из одного из наших видео на YouTube. Как вы думаете, какое из них больше всего привлечет внимание людей?
Или:
Индивидуальные миниатюры помогут вашим видео выделиться из толпы и могут оказать огромное влияние на рост вашей аудитории.
Это также отличная возможность развить эстетику вашего бренда.
Но это еще не все. Вы даже можете использовать собственную миниатюру видео YouTube, чтобы увеличить рейтинг кликов по электронной почте. Фактически, Wistia обнаружила, что использование эскизов видео вместо изображений в электронных письмах может увеличить количество кликов более чем на 21 процент.
Кроме того, создание эскизов изображений не занимает много времени.
После времени, которое вы потратили на планирование, организацию, съемку и редактирование идеального видео на YouTube, что еще за 10-15 минут?
Не упасть перед последним препятствием.
Обеспечьте успех своего видео, создав привлекательную миниатюру для YouTube.
Каков размер миниатюры YouTube?
Прежде чем начать, полезно знать идеальный размер миниатюры YouTube.
Google рекомендует, чтобы размер пользовательского эскиза видео YouTube составлял 1280 пикселей в ширину и 720 пикселей в высоту. Ваше изображение также должно иметь минимальную ширину 640 пикселей.
Другими словами, идеальный размер пользовательского эскиза YouTube составляет больших.
Google объясняет, почему: «Ваше пользовательское миниатюрное изображение должно быть как можно большего размера, так как оно также будет использоваться в качестве предварительного просмотра во встроенном проигрывателе».
Это называется «миниатюра», потому что она часто отображается маленькой:
Однако изображение также должно быть достаточно большим, чтобы хорошо выглядеть при отображении того же размера, что и видеопроигрыватель:
Соотношение миниатюр YouTube для этих размеров составляет 16:9.
Вы можете использовать оба изображения выше в качестве пользовательских шаблонов разрешения миниатюр видео YouTube.
Вы также должны загрузить миниатюру в одном из следующих форматов изображения: JPG, GIF, BMP или PNG.
И наконец, размер пользовательского эскиза YouTube не должен превышать 2 МБ.
Как добавить индивидуальную миниатюру YouTube к вашему видео
Давайте рассмотрим, как загрузить пользовательскую миниатюру.
Для начала перейдите на YouTube.com и щелкните значок камеры с плюсом, чтобы загрузить новое видео.
Чтобы добавить собственную миниатюру к видео, которое вы уже загрузили, перейдите к своим видео на панели управления YouTube Studio. Затем нажмите на видео, чтобы изменить его настройки.
В настройках видео вы увидите три автоматически сгенерированных миниатюры внизу экрана.
В нижней правой части экрана есть возможность загрузить собственную миниатюру YouTube.
Просто установите флажок, выберите изображение на своем устройстве и нажмите «Загрузить».
6 советов по созданию эффективных миниатюр
Миниатюры YouTube предоставляют невероятные возможности для творчества. Однако каждый раз создавать эффективную миниатюру может быть сложно.
Вот шесть советов, с чего начать создание эскизов.
1. Используйте неподвижное изображение из вашего видео
Это самая простая форма эскиза YouTube.
Если вам повезет, вы можете обнаружить, что YouTube автоматически выбрал идеальное неподвижное изображение из вашего видео для использования в качестве эскиза.
Кроме того, вы можете экспортировать конкретное неподвижное изображение с помощью программного обеспечения для редактирования видео.
Что делать, если вы обновляете миниатюры старых видео на YouTube, а оригинального видео нет? В этом случае вы всегда можете приостановить видео на понравившемся кадре, сделать видео полноэкранным, а затем сделать снимок экрана.
Затем вы можете просто использовать изображение отдельно или добавить заголовок, как в этом видео от Shopify, в котором рассказывается история часов MVMT.
2. Создайте пользовательскую графику
Многие бренды создают миниатюру изображения, которая эффективно представляет видеоконтент. Часто это будет включать короткий заголовок, резюмирующий ключевое преимущество видео.
Миниатюры YouTube такого типа содержат название или логотип бренда.
Вот пример графического эскиза видео YouTube, который мы сделали для нашего видео, который учит вас, как запустить свою первую рекламную кампанию на Facebook.
3. Объединение кадра видео с графикой
Вы можете комбинировать неподвижное изображение из своего видео с графическими элементами, чтобы создать по-настоящему привлекающую внимание миниатюру YouTube.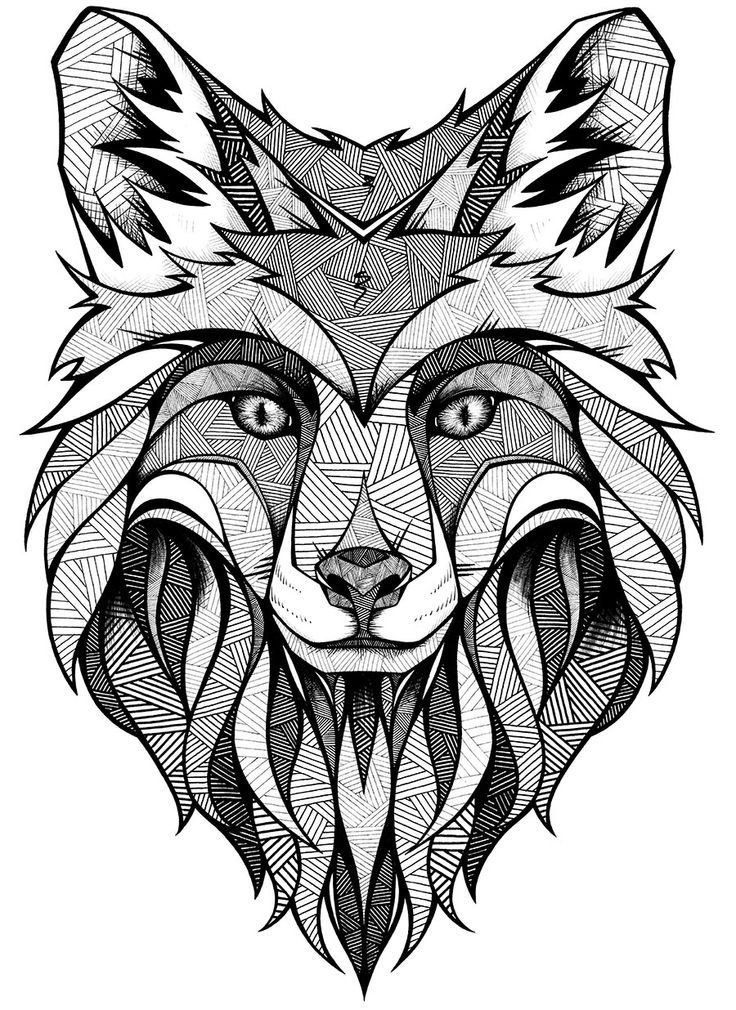
Это популярный вариант для видео с участием людей, таких как видеоблог, обучающее видео или ток-шоу.
Вот уменьшенное изображение, которое мы сделали для нашего видео, в котором вы узнаете, как найти хорошего поставщика для прямой поставки.
4. Пишите привлекающие внимание заголовки
Видео на YouTube хороши настолько, насколько хороши их заголовки — ну, это не совсем так, но название вашего видео на YouTube важно. Включение его в миниатюру также важно. Дайте людям точно знать, о чем будет ваше видео, а также постарайтесь привлечь их внимание с помощью тщательно продуманных заголовков.
Например, мы могли бы создать видео о видеомаркетинге и назвать его «Все о видеомаркетинге» или мы могли бы проявить хитрость и назвать его «Кратко о видеомаркетинге: 6 советов, как повысить эффективность вашего видеомаркетинга в 2023 году». На что вы были бы более склонны нажимать? Второй больше бросается в глаза.
5. Избегайте вводящих в заблуждение изображений и заголовков При создании миниатюр и заголовков легко увлечься, особенно при попытке оптимизировать трафик на свой канал YouTube.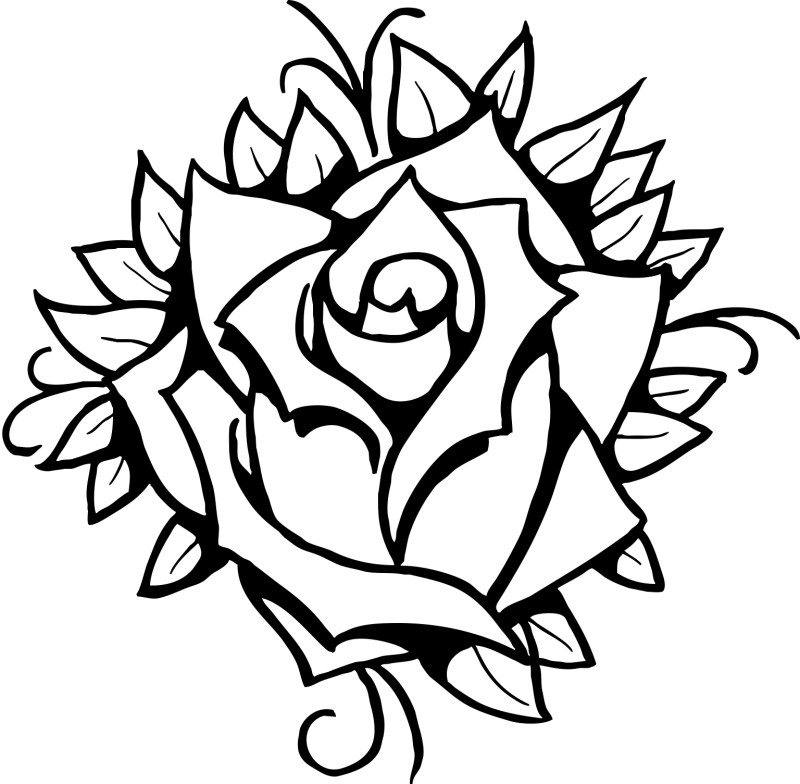 Это совершенно нормально, но важно контролировать свои творческие способности, чтобы убедиться, что вы не создаете вводящие в заблуждение изображения или заголовки.
Это совершенно нормально, но важно контролировать свои творческие способности, чтобы убедиться, что вы не создаете вводящие в заблуждение изображения или заголовки.
Например, если ваша миниатюра содержит текст «Как создать потрясающую миниатюру для YouTube», но ваше видео относится к 6 основным способам оптимизации миниатюры, продвигаемый вами контент вводит в заблуждение. Сделайте свое изображение простым и точным, чтобы повысить рейтинг кликов вашего видео.
Также крайне важно не включать изображения, которые небезопасны для вашей аудитории. Не используйте изображения, которые являются чрезмерными, чрезмерными или неуместными, поскольку вы не хотите отпугивать свою целевую аудиторию.
Избегайте использования изображения другого человека, так как использование инструментов обратного поиска изображения может отследить изображение до его владельца и доставить вам массу неприятностей.
6. Протестируйте разные дизайны эскизов
Если вы сомневаетесь, какой дизайн эскизов подходит для вашего канала YouTube, не бойтесь тестировать разные дизайны. Определите дизайн, который вам нравится, выберите видео, которое хорошо работает, измените миниатюру на новый дизайн и отслеживайте результаты. Если ваш рейтинг кликов увеличился после того, как вы изменили миниатюру, то этот дизайн лучше подходит для вашей аудитории, чем предыдущий.
Определите дизайн, который вам нравится, выберите видео, которое хорошо работает, измените миниатюру на новый дизайн и отслеживайте результаты. Если ваш рейтинг кликов увеличился после того, как вы изменили миниатюру, то этот дизайн лучше подходит для вашей аудитории, чем предыдущий.
Лучшее в тестировании то, что вы можете продолжать пробовать различные конструкции, если вы основываете свои выводы на достоверных данных. Если видео получает только один или два клика в неделю или месяц, результаты недостаточно значительны, чтобы что-то доказывать.
Если вам нужно увеличить количество просмотров на YouTube, прежде чем тестировать различные дизайны миниатюр, ознакомьтесь с нашей статьей «18 простых (и бесплатных) способов получить больше просмотров на YouTube», где вы найдете несколько простых в реализации идей.
3 бесплатных инструмента для создания миниатюры YouTube
Существует множество замечательных инструментов, которые помогут вам создать привлекательный дизайн миниатюр для YouTube.
Вот краткий обзор трех замечательных инструментов для дизайна.
1. Создайте миниатюру для YouTube с помощью Canva
Подходит для: Обычные пользователи, которым нужен широкий выбор элементов дизайна.
Canva — чрезвычайно популярный онлайн-инструмент для графического дизайна.
Он предоставляет широкий выбор невероятных шаблонов миниатюр YouTube, которые помогут вам начать работу. Есть также множество шрифтов, стоковых изображений, значков и иллюстраций, которые помогут воплотить ваши идеи в жизнь.
Лучшая часть?
Canva можно использовать совершенно бесплатно. Кроме того, вы получаете 1 ГБ для хранения фотографий и ресурсов, а также доступ к более чем 8000 шаблонов и бесплатных изображений.
Вы можете выполнить обновление за 12,95 долларов США в месяц, чтобы получить доступ к дополнительным функциям, стоковым изображениям, шаблонам и графическим элементам.
2. Создайте миниатюру YouTube с помощью FotoJet
Подходит для: обычных пользователей, которые предпочитают не создавать еще одну учетную запись в Интернете.
FotoJet — еще один отличный инструмент для онлайн-дизайна.
Как и Canva, он предоставляет множество шаблонов миниатюр YouTube, картинок и шрифтов, которые можно использовать для создания идеального дизайна.
Однако, в отличие от Canva, вы можете использовать Fotojet бесплатно без регистрации учетной записи.
Если вам нужны дополнительные опции и функции, вы всегда можете перейти на FotoJet Plus за 6,99 долларов США в месяц или 39,99 долларов США в год.
3. Создайте миниатюры YouTube с помощью Adobe Spark Post
Подходит для: пользователей Adobe Creative Cloud и тех, кто знаком с другими инструментами дизайна Adobe.
Adobe Spark Post входит в семейство тяжелых профессиональных инструментов для дизайна. В результате он обладает всеми профессиональными функциями, которые вы ожидаете.
Этот редактор также предоставляет множество шаблонов, шрифтов и инструментов композиции.
Ключевым преимуществом Adobe Spark Post является его интеграция с Adobe Creative Cloud.
Так что, если вы уже используете Photoshop для редактирования фотографий или Premiere Pro CC для редактирования видео, имеет смысл хранить все в одном месте.
Однако за это удобство приходится платить.
Вы можете использовать Adobe Spark Post бесплатно, но на ваших проектах будет водяной знак. Чтобы удалить это и получить доступ к дополнительным функциям, планы начинаются с 9,99 долларов в месяц или 99,99 долларов в год.
8 Практические рекомендации по использованию миниатюр YouTube с примерами
Теперь, когда вы знаете технические детали, давайте посмотрим, как создать миниатюру YouTube, которая привлечет внимание людей и убедит их перейти по ссылке для просмотра вашего видео.
Вот восемь рекомендаций по использованию миниатюр YouTube, о которых следует помнить.
1. Миниатюра должна точно представлять ваше видео Прежде всего: не вводите зрителей в заблуждение, создавая миниатюру, которая не соответствует вашему видео.
Все ненавидят кликбейт.
Это не только отличный способ разозлить людей, с которыми вы хотите создать длительные отношения, но и навредить своему каналу YouTube.
Как? Из-за чего-то под названием «Удержание аудитории».
Удержание аудитории — это показатель YouTube, используемый для определения качества ваших просмотров на YouTube.
Другими словами, этот показатель связан не с тем, сколько просмотров вы получаете, а с тем, сколько времени ваши зрители тратят на просмотр вашего видео.
Это очень важно.
Алгоритм YouTube вознаграждает каналы, которые удерживают зрителей.
Если вы создадите миниатюру YouTube, которая вводит пользователей в заблуждение, как только видео начнет воспроизводиться, они поймут, что их обманули, и отключатся.
Это резко повредит показателю удержания аудитории вашего видео, и в результате алгоритм YouTube накажет ваш канал.
Честность – лучшая политика. Убедитесь, что ваши миниатюры точно отражают ваши видео.
Вполне вероятно, что многие пользователи YouTube просматривают миниатюры видео, прежде чем читать название или описание видео.
По этой причине полезно включить название вашего видео в миниатюру.
Однако, поскольку место ограничено, часто лучше включать сокращенную версию названия видео.
В приведенном ниже примере миниатюры для нашего видео о том, как открыть магазин прямой поставки с Shopify, мы сокращаем название с:
«Как настроить Shopify — Прямая поставка с Shopify»
До:
«Как создать Shopify Store — 2023»
Обратите внимание, что сокращенное название эскиза фокусируется на ключевом руководстве, которое видео предоставляет зрителям: как создать магазин Shopify самостоятельно.
3. Убедитесь, что текст на миниатюре достаточно велик, чтобы повторить объявление Выделение ключевого преимущества на миниатюре может иметь огромное значение для количества просмотров, которые вы получаете, но только в том случае, если пользователи могут читать текст.
Фрэнк Боди использует отличные неподвижные изображения из своих видео для создания миниатюр на YouTube, но текст очень маленький.
Это затрудняет чтение текста.
Более того, изображение выше было снято на компьютере — на смартфонах эти миниатюры будут отображаться еще меньше.
Из эскизов Фрэнка Боди видно, что они намеренно избегают наложения текста на лицо модели. Это имеет смысл, если вы не хотите отвлекать внимание от самого изображения.
Однако в этих случаях может быть более эффективным не включать текст.
Просто позвольте изображению говорить за вас.
4. Используйте контрастные цвета, чтобы привлечь вниманиеЦвета обладают огромной силой. Они притягивают взгляд.
Яркие, контрастные цвета сделают ваши миниатюры на YouTube привлекательными и заставят зрителей нажать на ваше видео.
Более того, контрастные цвета помогают выделить текст и сделать его легко читаемым.
Вот как это делает Гэри Вайнерчук.
Поэкспериментируйте с различными контрастными цветами, чтобы понять, что лучше всего подходит для вашего бренда.
Вы даже можете увеличить насыщенность цвета или контрастность вашего эскиза, чтобы сделать цвета действительно яркими!
5. Используйте пробелы и пустое пространствоМногие бренды создают эскизы, которые выглядят перегруженными и загроможденными.
Однако иногда лучше меньше.
В искусстве и дизайне пробелы или негативное пространство представляют собой область вокруг объектов изображения и между ними. Это важный и очень эффективный инструмент дизайна.
Skullcandy использует силу пробелов и негативного пространства в этом чистом и профессиональном эскизе.
Пространство создает профессиональную, гладкую и стильную эстетику.
Французский композитор-классик Клод Дебюсси сказал: «Музыка — это тишина между нотами».
Поэтому при создании миниатюр для YouTube обратите внимание на расстояние между изображениями.
Усильте присутствие своего бренда в Интернете, включив свой логотип или название компании в миниатюру YouTube.
И чтобы создать единообразную эстетику бренда, всегда размещайте логотип в одном и том же месте на каждом из миниатюр.
Gymshark размещает свой логотип в правом верхнем углу своих миниатюр на YouTube.
Между тем, Vogue всегда размещает свой логотип в левом нижнем углу миниатюр.
7. Будьте последовательны, чтобы создать сильную эстетику брендаКак упоминалось выше, постоянство является ключом к развитию сильного бренда.
Таким образом, независимо от того, какой тип эскиза вы решите использовать, соблюдайте последовательность. Это позволит зрителям легко найти ваши видео при просмотре YouTube.
Это поможет повысить количество просмотров и вовлеченность.
Стремитесь разработать отличительный дизайн миниатюр, а затем придерживайтесь его.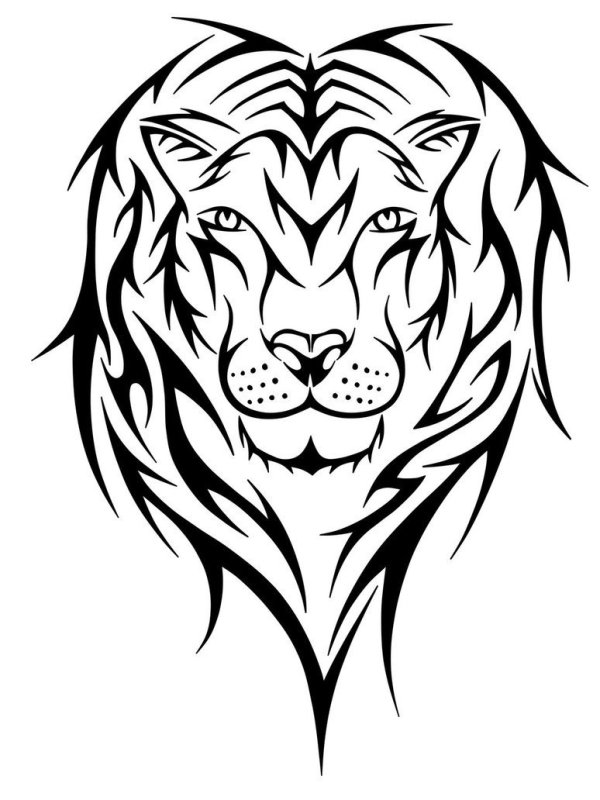
Например, мы в основном придерживаемся одного и того же шаблона эскизов YouTube для всех наших видео. Затем мы меняем неподвижное изображение, заголовок и фоновую графику, чтобы сохранить актуальность.
8. Используйте цвета для выделения различных потоков контентаНаиболее успешные стратегии контент-маркетинга будут иметь разные потоки контента, чтобы поддерживать интерес людей.
Более того, большинство брендов обнаружат, что они могут разделить свой видеоконтент на несколько категорий.
Какие повторяющиеся темы контента у вас есть?
Большинство наших видео относятся к одной из трех категорий: видео с вопросами и ответами, рекомендации по продуктам и советы по маркетингу.
Затем мы выделяем миниатюры цветом, чтобы облегчить задачу нашим зрителям:
- Желтый для еженедельных видео вопросов и ответов.
- Зеленый для рекомендаций по продуктам.
- Синий для маркетинговых советов.

Так что увеличьте количество просмотров, облегчив зрителям поиск наиболее интересующих их видео.
Резюме: Каковы размеры миниатюр YouTube?
Ваши эскизы могут решить ваши усилия по видеомаркетингу или сломать их.
Не стоит недооценивать силу привлекательного дизайна, который может привлечь внимание людей и заставить их щелкнуть мышью, чтобы посмотреть ваше видео.
При создании дизайна помните об этих рекомендациях по миниатюрам YouTube:
- Убедитесь, что вы используете идеальные размеры для миниатюр YouTube — 1280 пикселей на 720 пикселей.
- Убедитесь, что миниатюра YouTube точно соответствует вашему видеоконтенту.
- Включите сокращенную версию вашего заголовка в миниатюру YouTube.
- Убедитесь, что текст миниатюры достаточно велик, чтобы его можно было прочитать даже на смартфоне.
- Используйте контрастные цвета, чтобы миниатюры YouTube выделялись и привлекали внимание.


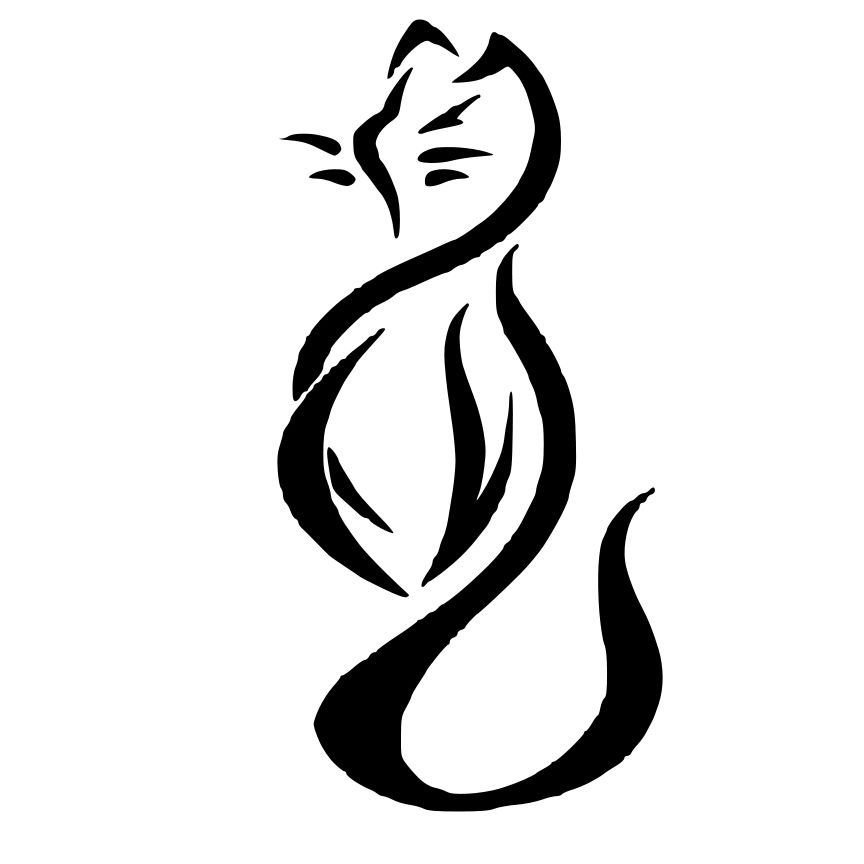 dll"
"DdeSendTimeout"=dword:00000000
"DesktopHeapLogging"=dword:00000001
"GDIProcessHandleQuota"=dword:00002710
"ShutdownWarningDialogTimeout"=dword:ffffffff
"USERNestedWindowLimit"=dword:00000032
"USERPostMessageLimit"=dword:00002710
"USERProcessHandleQuota"=dword:00002710
@="mnmsrvc"
"DeviceNotSelectedTimeout"="15"
"Spooler"="yes"
"TransmissionRetryTimeout"="90"
dll"
"DdeSendTimeout"=dword:00000000
"DesktopHeapLogging"=dword:00000001
"GDIProcessHandleQuota"=dword:00002710
"ShutdownWarningDialogTimeout"=dword:ffffffff
"USERNestedWindowLimit"=dword:00000032
"USERPostMessageLimit"=dword:00002710
"USERProcessHandleQuota"=dword:00002710
@="mnmsrvc"
"DeviceNotSelectedTimeout"="15"
"Spooler"="yes"
"TransmissionRetryTimeout"="90"
